Материалы
Купили. Что дальше?
- Подробности
[FAQ] Для новичков. С чего начинать работу c iPhone 3G.

Итак, вы купили iPhone 3G. Ниже описано, как загрузить в свой аппарат музыку, рингтоны, видео и картинки, а также как подключить электронную почту, как устнавливать программы и т.д...
Подготовка
Установите iTunes (Тунец). Этой программой вы будете загружать в iPhone музыку, рингтоны, видеоролики и фотографии. Также, все официальные программы - тоже через него. Активация телефона тоже производится через тунца (хотя эту процедуру уже могли вам сделать на месте покупки). Присоедините тело (телефон) через USB и запустите iTunes (может запустится сам). Теперь мы готовы накачивать тело пользовательскими файлами.
Загрузка музыки
В iTunes нажмите Файл > Добавить файл в медиатеку. Найдите и добавьте свои композиции в открывшемся окне. (Либо откройте пункт Музыка и перетяните туда необходимые файлы) У меня вся музыка в mp3, Тунец вероятно позволяет добавить и некоторые другие форматы.
1) Музыка добавлена в медиатеку, теперь откройте в тунце свой Ипхоне:
2) Выберите всю музыку
3) Затем нажмите "Синхронизировать"
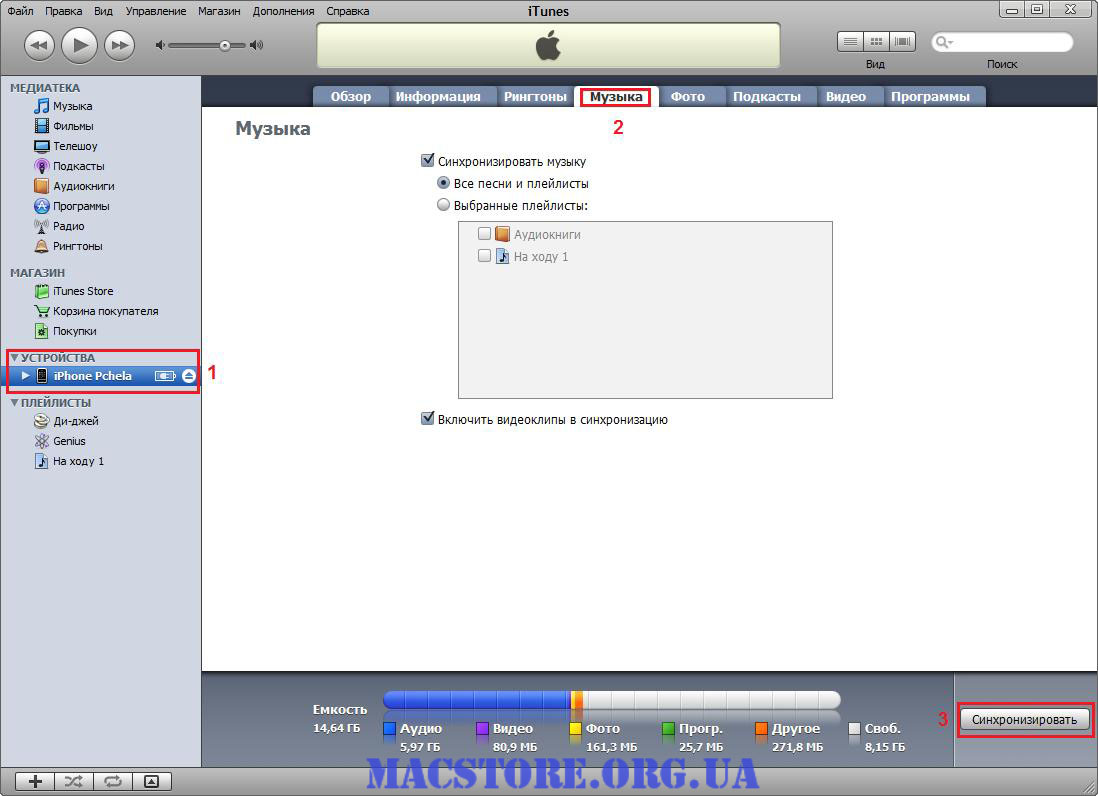
Всё, теперь в своём Ипхоне открывайте "iPod" и наслаждайтесь музыкой.
Чтобы удалить музыкальные файлы, откройте в медиатеке iTunes папку "Музыка" и удалите ненужные файлы. Откройте в Тунце телефон, выберите вкладку "Музыка", нажмите кнопку синхронизации.
Загрузка фотографий
1) Откройте Тунец
2) Выберите свой iPhone, выберите вкладку "Фото":
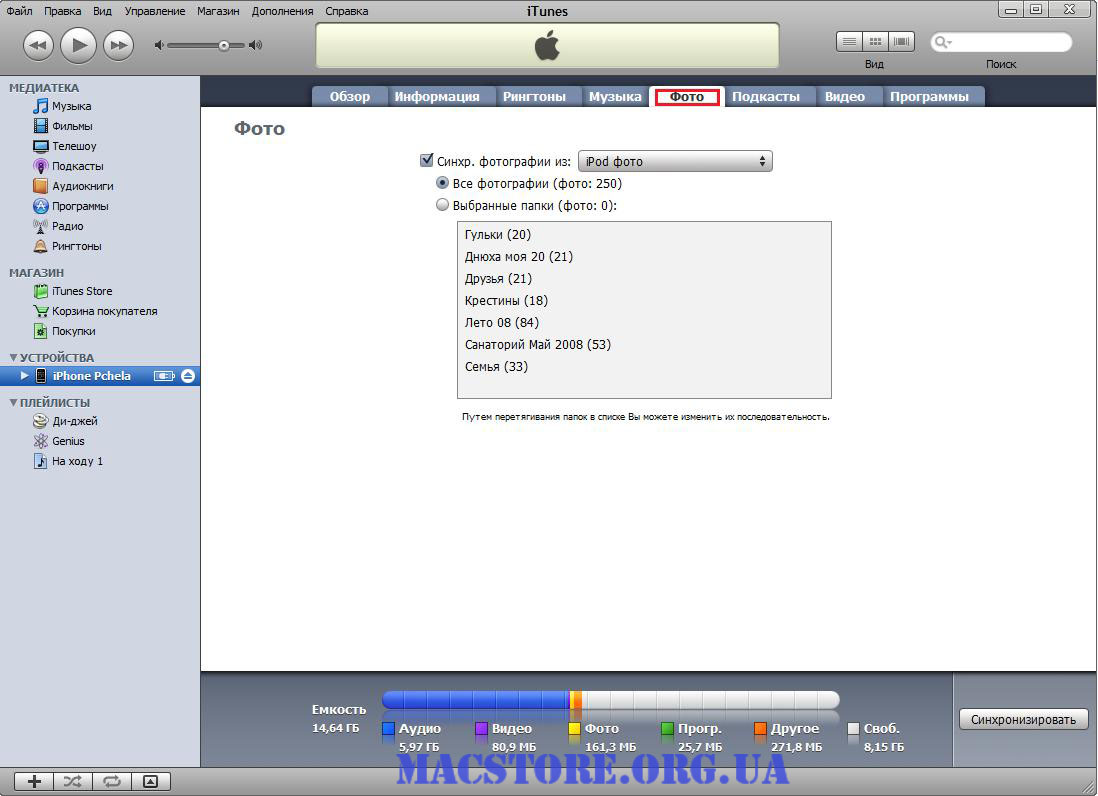
Создайте отдельно специальную папку, куда будете кидать фотки для тела.Чтобы ваши фотографии отображались в телефоне альбомами, а не общей кучей, надо добавлять в синхронизацию сразу папки целиком. Рядом с галочкой "Синхр. фотографии из:" нажмите кнопку выбора, затем "выбрать папку". Найдите и выберите созданную ранее папку с фотографиями (у меня напр. "iPod фото"). Если всё правильно, то должен появиться список с вашими папками (как у меня "Гульки" и т.д.) Удостоверьтесь, что галочки напротив желаемых папок проставлены и жмите "Синхронизировать" в правом нижнем углу экрана.
Удаление фотографий производится через компьютер, также как и удаление музыки. Откройте телефон в iTunes, откройте вкладку "Фото" и снимите галочку с ненужной папки, нажмите кнопку синхронизации или удалите ненужные фото из папки на компе.
Фотографии из раздела "фотоплёнка" (фото с камеры и скриншоты) можно удалить напрямую с телефона, поодиночке (при открытии фото нажав внизу значок мусорной корзины).
Загружаем и ставим свою мелодию звонка
Ваша мелодия не должна превышать 30 (тридцать) секунд по длине, иначе она загрузится, но в списке рингтонов отображаться не будет.
Итак, создаём мелодию:
1. Берём желаемый файл и добавляем в медиатеку, если он ещё не в ней. О том, как это делать, читайте выше в разделе "Загрузка музыки".
Если исходный файл умещается в длину в 30 секунд, то пункт (2) пропускайте, иначе:
2. При использовании нашего способа заливки Рингтонов iPhone сможет проигрывать только мелодии длиной до 30 секунд, хотя в принципе длинней и не надо. Но если вы хотите сделать 30-секудный ролик из длинной песни, то вам необходимо скачать утилиту mp3DirectCut. С помощью нее выберите понравившийся отрезок песни и сохраните его в формате mp3.
3. Итак, ваша задача добавить mp3-файл звонка в библиотеку iTunes. Достаточно просто перенести его мышкой в левую область окна программы iTunes, и он появится в библиотеке.
4. Выберите в медиатеке желаемый файл, нажмите на нём правой кнопкой мышки и выберите "Создать версию для формат AAC". Под мелодией появится её AAC-версия. Нажмите на ней правой кнопкой мышки, выберите "Копировать", вставьте в любую папку используя проводник Виндовс и измените в ней расширение с m4a на m4r. Если не знаете, как менять расширение, то:
Нажмите в папке с мелодией ALT, откройте "Сервис", найдите "Свойства папки", а там вкладку "Вид", в ней снимите галочку с "Скрывать расширения зарегистрированных типов файлов", расширение сразу станет видно - замените его.
5. Полученный m4r-файл добавьте в медиатеку.
6. Теперь этот файл будет доступен в тунце в разделе "Рингтоны". Это так, на заметку. Откройте в тунце свой айфон, выберите вкладку "Рингтоны", выберите те рингтоны (по-русски - мелодии звонка), которые хотите залить в iPhone и нажмите "Синхронизировать" в правом нижнем углу.
7. Возьмите свой iPhone, нажмите на главном экране "Настройки", затем "Звуки", затем найдите "Рингтон", нажмите на эту строку и увидите список рингтонов, которые можно использовать. Ваши пользовательские рингтоны будут выделены особняком - "Собственный". Если вы всё сделали правильно, тут вы сможете найти и выбрать свой рингтон. Теперь ваш телефон не спутают с чужим по звуку.
Все о создании рингтонов находится в этой ветке, также вы можете легко создать рингтон либо скачать готовые на сайте http://audiko.net
Удаление мелодий звонка - также только через компьютер (через iTunes и последующую синхронизацию).
Как поменять мелодию на SMS?
- К сожалению, по-умолчанию это вообще не предусмотрено. Имея пиратскую прошивку можно заменить один из стандартных шести файлов на свой, как это сделать описано тут.
Загрузка видеороликов
iTunes позволяет загружать в Ипхоне видеофайлы формата mp4. Если битрейт или разрешение файла превышают допустимые для телефона, то Тунец файл в телефон не пропустит (но в медиатеку добавить позволит).
Сконвертировать видео в требуемый формат можно многими программами. Подробнее о конвертации вы можете найти в этом разделе, а также скачать и загрузить уже готовые видео с нашего фтп.
Итак, у нас есть на руках готовый к отправке в телефон mp4-видеоролик.
1) Открывайте тунец, добавляйте видеоролик в медиатеку.
2) Открывайте в тунце свой телефон, жмите вкладку "Видео", там найдите раздел "Фильмы". Пометьте галочками те файлы, которые хотите загрузить, нажмите кнопку "Синхронизировать":
Если файл подходит, то вы сможете найти его в своём телефоне (Раздел iPod, подраздел Видео), если не подходит - тунец откажется его заливать в тело.
Удаление видеофайлов - также, через удаление их в iTunes на компьютере и последующей синхронизации с телефоном.
Работа с электронной почтой
iPhone имеет прекрасную интеграцию с Почтой Гугла - Gmail, потому специально для работы с телефона я рекомендую создать там ящик. Если вы итак используете почту гугла - ещё лучше.
Тут всё просто. При запуске программы Mail выберите "Google Mail" и просто введите свой логин и пароль от гугловой почты. Всё, можете работать.
Как настроить почту на примере mail.ru вы можете посмотреть тут
Джейлбрейк телефона
Сначала многие не хотят джейлбрейкать свой телефон. Но даже если вам не нужны сторонние программы, вам придется пофиксить русский шрифт для аси (т.к. стандартные приложения не корректно отображают принимаемые сообщения) и отключить автокоррекцию вводимого текста. Для этого и необходим джейлбрейк.
Джейлбрейк позволяет получить полный доступ к файловой системе телефона, что позволяет модифицировать её и ставить программы от сторонних разработчиков.
Делая джейлбрейк, вы теряете гарантию, НО если вы восстановите заводскую прошивку телефона перед тем, как нести его в сервис (если что случится), то никто ничего не заметит.
Как джейлбрейкать телефон прекрасно разжёвано описано тут
Как восстановить официальную прошивку телефона:
1) Открыть iTunes, соединить компьютер и телефон
2) Открыть телефон в Тунце, нажать кнопку "Восстановить", подождать, ничего не трогая. Готово. (Но будьте предельно осторожны, использовать только по необходимости)
Все данные с телефона во время операции стираются. После восстановления прошивки iTunes заново загрузит (при выборе пункта восстановление из резервной копии) на телефон вашу музыку, видео, рингтоны, настройки и официальные программы.
 Уменьшено: 58% от [ 1098 на 797 ] — нажмите для просмотра полного изображения
Уменьшено: 58% от [ 1098 на 797 ] — нажмите для просмотра полного изображения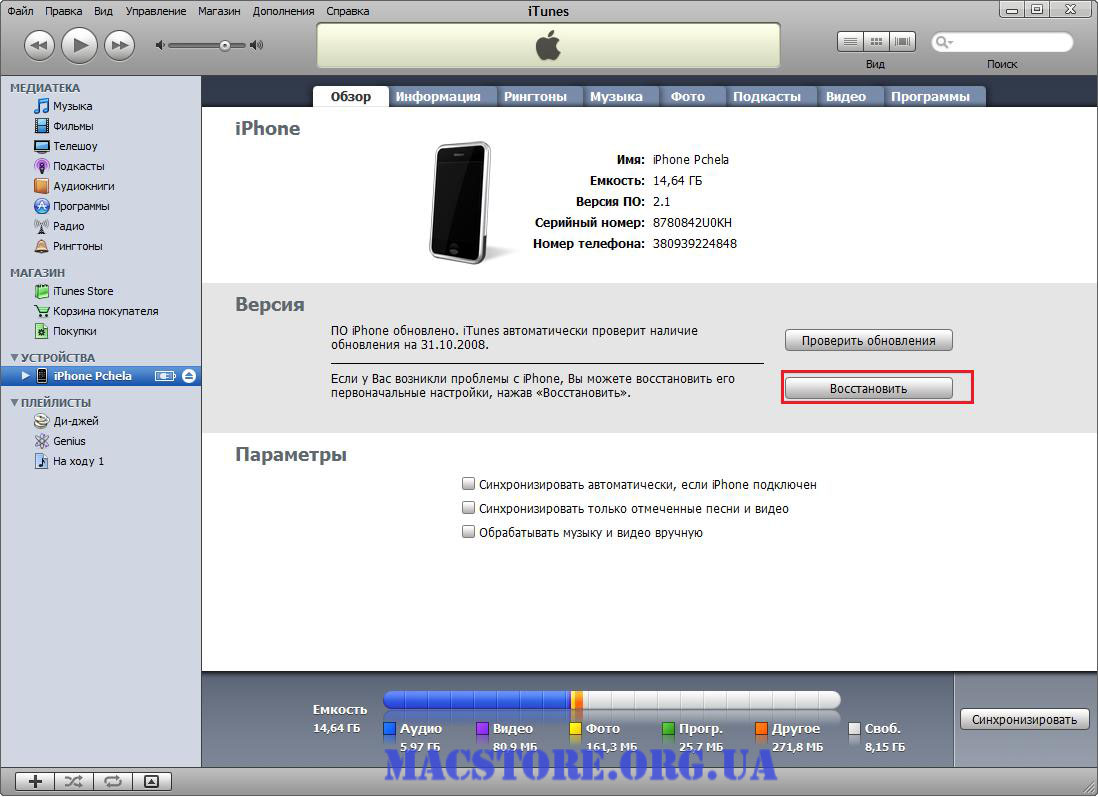
Как получить доступ к файловой системе
Для этого необходим джейлбрейк! Есть много разнообразных файловых менеджеров, которые позволяют получить доступ к файл-системе вашего iPhone, но очень мало которые могут еще и менять права на файлы. Я пользуюсь WinSCP (через SSH) - но для этого требуется wi-fi точка и подключенные к ней компьютер и телефон. К сожалению не многие имеют дома собственную точку, поэтому я рекомендую программу iPhone Tunnel Suite. Вобщем это тот же WinSCP, только работает через кабель ![]() Плюс данного метода в том, что не тбуется ставить в телефон всяких демонов (как в PC Suite).
Плюс данного метода в том, что не тбуется ставить в телефон всяких демонов (как в PC Suite).
Как создать аккаунт в iTunes Store
К сожалению пользоватили Украины не могут пройти регистрацию в магазине, то существует альтернативный способ регистрации аккаунта. Инструкция находится тут и на момент написания статьи является 100% рабочей!!! Внимательно читайте и выполняте каждый пункт! Если не принимает ваш e-mail, то создайте мыло на крупном почтовике, типа gmail.com
Как устанавливать программы и игры
С установкой официальных программ я думаю проблем возникнуть не должно - Создаем аккаунт в iTunes Store, выбираем App Store и качаем что душа пожелает, но есть одно НО - программы платные (основное кличество), поэтому есть не совсем честное решение, но помоему многим оно будет по душе ![]() правда первый раз придется потанцевать...
правда первый раз придется потанцевать...
Что необходимо:
1. iPhone с прошивкой 2.* ![]()
2. Скачать необходимый архив.
3. Через SSH открыть папку /System/Library/PrivateFrameworks/MobileInstallation.framework
4. Найти в ней файл MobileInstallation и переименовать его в MobileInstallation.bak (ОБЯЗАТЕЛЬНО!)
5. Затем в эту же папку перенести файл (взятый из папки соответсвующей вашей прошивке) из архива скаченного в п.2 и выставить на него 0755 права.
6. Перезагрузить девайс.
7. Теперь необходимо обязательно скачать и установить любое бесплатное приложение из App Store (например Palringo - IM месенджер)
8. Теперь можно скачивать игры и программы в формате *.ipa и добавлять их в iTunes (двойной клик по файлу *.ipa и все).
Синхронизация пройдет успешно и у вас будет приложение в девайсе.
Скачать игры и софт можно в закрытом разделе нашего форума, а также на нашем фтп (открытом ![]() )
)
Как настроить интернет
Для настройки услуги интернет на iPhone, необходимо:
Открыть меню Настройки -> Основные -> Сеть -> Сотовая передача данных

Теперь Вам необходимо заполнить данные, соответствующие вашему оператору связи и тарифному пакету. Данные для всех мобильных операторов вы можете посмотреть в теме Настройки GPRS / EDGE для разных операторов
Работа с MMS. Какую программу установить и как её настроить
Так как айфон не поддерживает опционально данную функцию, то для этого необходимо установить дополнительно программу Swirly MMS.
Устанавливается она из Сидии и является платной! Но у нас на форуме имеется инструкция по бесплатной установке данного софта, подробнее об этом тут. Там же вы найдете как настроить эту программу.
Как выставить права файлу/программе
Рассмотрим на примере WinSCP. Для этого нам потребуется доступ к файловой системе (См. выше).
- Открываем нужную папку в телефоне (скорее всего это /private/var/stash/Applications.******, вместо ****** у вас будет свое сочетание цифр и букв).
- В папке с приложением находим исполняемый файл (обычно он соответствует названию папки) и нажимаем на него правой кнопкой мышки и выбираем Properties.
(или выделяем левой кнопкой и жмем F9)
- В открывшемся окне в поле Permissions выставляем нужные права галочками или вводим число (скорее всего это 0755 или 0777 или еще что - в каждой отдельной теме это написано)
6. Далее жмем ОК и все.
Как установить аську (icq)
На данный момент есть 2 достойных приложения для использования IM-чатов, это PalRingo Instant Messenger (Бесплатно) и BeeJiveIM ($15,99, но есть возможность установить бесплатно (скачайте файл ipa))
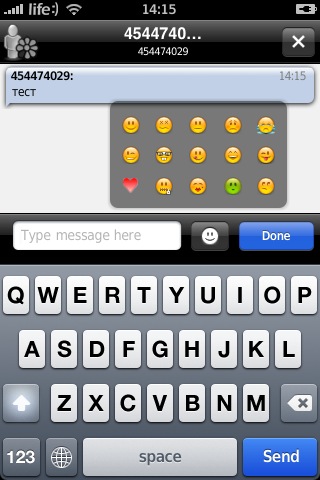

Как говорится на вкус и цвет... Каждое приложение имеет свои преимущества и недостатки, так что советую попробовать и одно и другое
Также есть программа Fring, которая поддерживает VoIP-сервисы Skype и SIP, также поддерживает протоколы ICQ, AIM, Google Talk и многие другие.
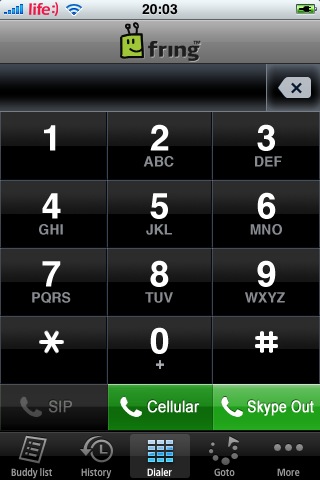
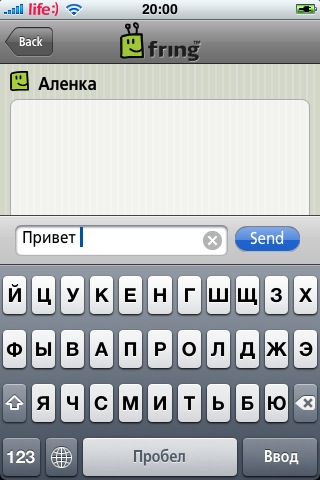
Все ICQ для iPhone имеют проблемы с принятием кириллического шрифта. С официальных асек всё идёт как надо, а с альтернативных (вроде QIP) и мобильных (Jimm) вместо кириллицы приходят кракозябры.
Чтобы Ася принимала русский текст всегда как надо, необходимо заменить один из системных шрифтов (не в асе, в самом телефоне).
1) Скачайте этот архив с шрифтом.
2) Откройте в телефоне папку /System/Library/Fonts/Cache
3) Найдите там шрифт Helvetica.ttf и переименуйте его (чтобы сохранить как резервную копию)
4) Загрузите в папку шрифт, скачанный по ссылке в пункте (2).
5) Перезагрузите телефон
6) Всё, теперь AIM, Palringo, BeejiveIM умеют читать русский шрифт всегда.
Особую благодарность выражаем Виталику (Pchela) за подготовку данного материала.























