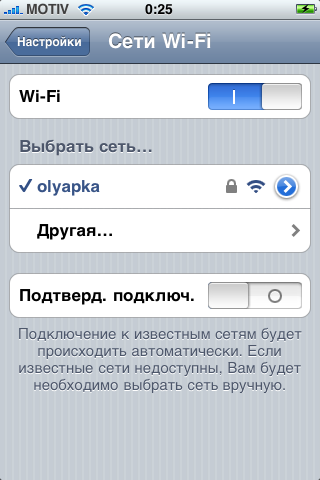- Подробности
- 13.11.2009 21:50
App Store (установка приложений)
App Store (установка приложений)
Попасть приложению в каталог софта App Store довольно непросто - оно проходит несколько уровней проверок. В итоге каждая утилита снабжается цифровым сертификатом. Если окажется, что программа нарушает какие-то требования или негативно влияет на работу айфона, ее могут удалить из каталога.
Приобретать приложения для iPhone можно как с самого телефона, так и в программе iTunes. Предварительно, конечно, нужно зарегистрироваться. При регистрации обязательно требуется ввести данные вашей банковской карты.
При запуске приложения App Store вы попадаете в красочный каталог. У каждого элемента имеется миникартинка, оценка, количество отзывов, цена, ну и конечно название и имя разработчика. В верхней части списка - рекламные баннеры приложений.
Смотрим на нижнюю полоску. Featured - здесь приложения можно отсортировать (с помощью синих вкладок сверху). New - это режим просмотра только новых приложений. What's Hot - режим показа "горячих", то есть наиболее востребованных программ. Genius - аналог той же функции в плеере. На основе уже приобретенных вами программ вам предлагаются другие, которые также могли бы быть вам интересны.
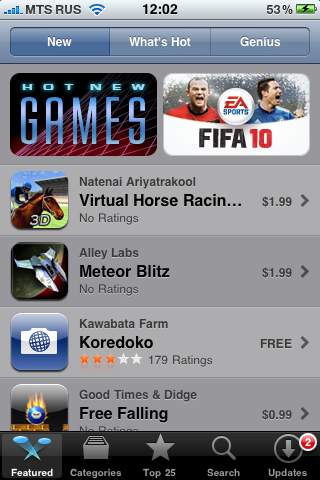
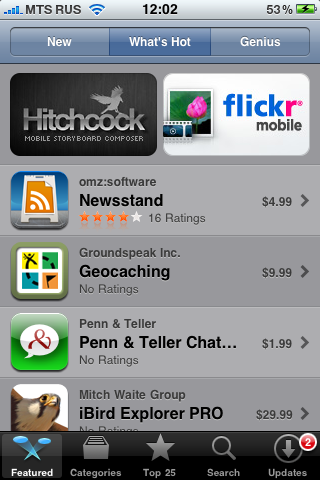
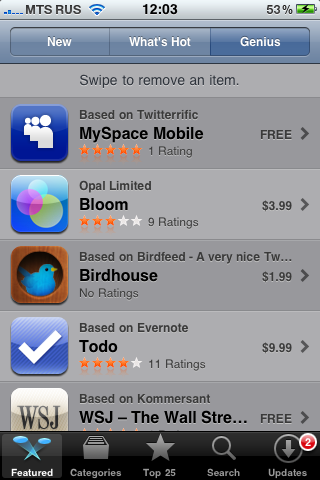
"Categories" - это поиск игр и программ по жанрам (музыка, утилиты, погода, общение и т.п.).
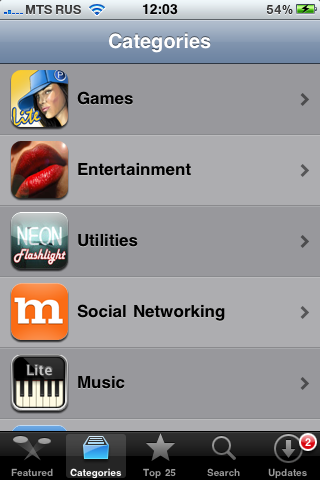
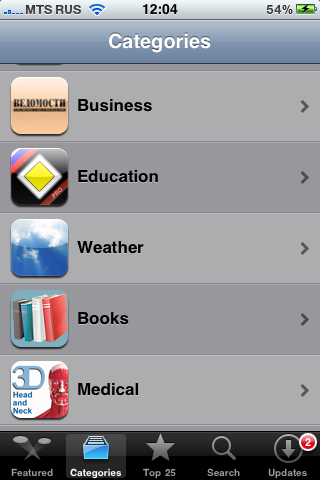
В каждой из категорий приложения делятся вкладками на Top Paid (популярные платные), Top Free (популярные бесплатные) и Release Date (наиболее свежие).
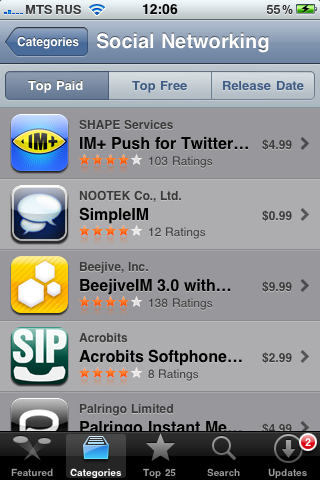
Что такое TOP-25, думаю, объяснять не нужно. Тут тоже есть режим переключения с помощью вкладок сверху - топ платных (top paid), топ бесплатных (top free) и топ быстро набирающих популярность (top grossing) приложений.
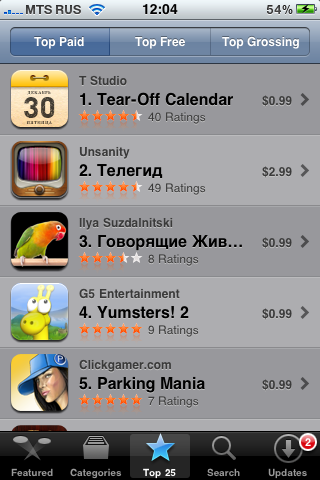
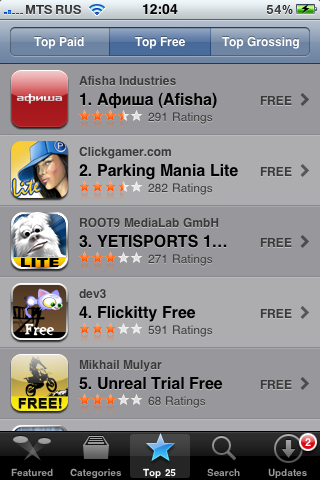
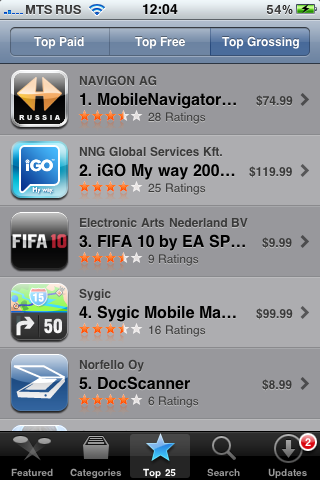
В программе можно осуществлять поиск по ключевым словам (как на русском, так и на английском языке - но учтите, что софта с русскими названиями и описаниями в AppStore очень мало). При наборе букв автоматически подставляются названия утилит, содержащие введенные буквы.
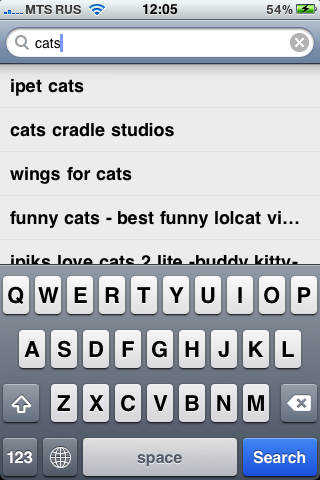
Updates (обновления) - крайне удобный раздел. Зайдя в него, вы можете посмотреть, каким установленным у вас программам требуется апдейт, и сразу все обновить.
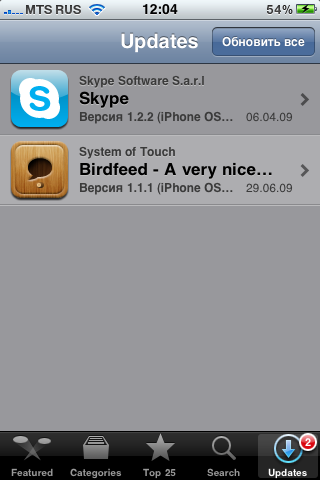
По нажатию на понравившуюся прогамму вы попадаете в ее подробное описание со скриншотами. Чуть ниже можно найти ссылку на отзывы (ratings) тех, кто программой уже воспользовался. Вы можете написать и свой отзыв, оставить отчет о неполадке программы, либо послать другу ссылку на нее.
Если нажать на синий прямоугольничек с ценой программы (или надписью FREE, если она бесплатная) он станет зеленым с надписью INSTALL. Кликните по нему - начнется закачка и установка приложения. Если просматривать каталог программ можно и без регистрации в iTunes, то устанавливать софт, даже бесплатный, можно только предварительно авторизовавшись.
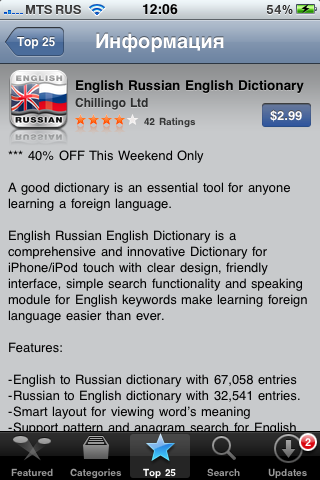
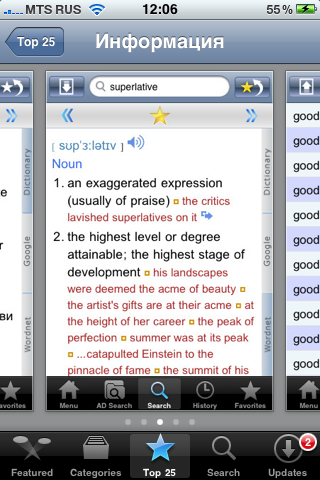
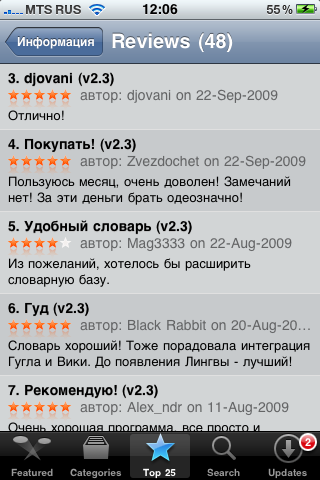
Кстати, в программе можно менять аккаунт, если у вас их несколько.
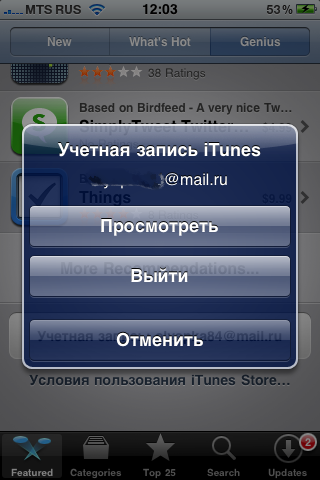
Установка приложений реализована красиво. После нажатия на клавишу получения программы телефон покажет вам рабочий стол со слегка затемненной иконкой будущей программы. По иконке будет бежать "прогресс-бар", показывая, сколько уже закачалось (в любом момент тапом по иконке можно поставить загрузку на паузу). Как только приложение загрузится и установится, иконка станет обычного цвета - можете запускать игру или программу.
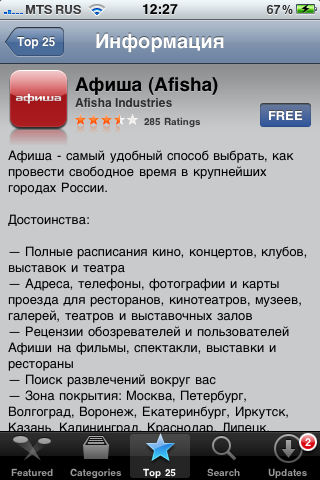
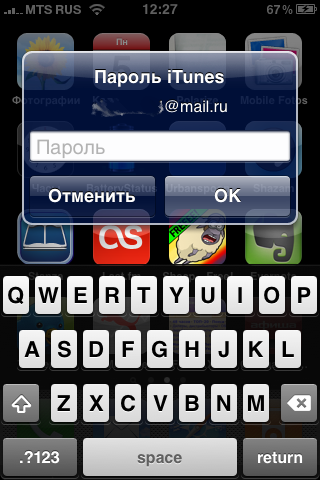
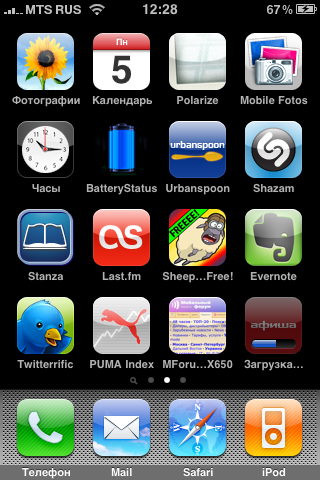
Устанавливать или обновлять можно несколько утилит одновременно (даже в фоновом режиме). Если доступны обновления для ваших приложений, на иконке AppStore будет цифровое напоминание об этом. Учтите, что приложения размером более 10 Мб AppStore будет закачивать только через WiFi для экономии вашего интернет-трафика.
Придраться можно разве что к тому, что при установке телефон выходит из AppStore. Допустим, вы хотите установить несколько программ подряд. Вам придется после каждого нажатия INSTALL заходить в каталог приложений заново. Не так сложно, но и не слишком удобно. К счастью, открывается App Store как раз на том месте (страничке, вкладке), на которой вы из него вышли.
Если говорить о разнообразии софта в AppStore, то здесь проблем нет. Приложений полно на любой вкус и цвет, их количество исчисляется десятками тысяч. Очень много красивых и увлекательных игр, полезных утилит. Если говорить о количестве бесплатного софта, то его немало. Хотя, конечно, за все самые модные игры и полезные приложения придется заплатить. Программы в App Store редко стоят дороже 10 долларов.
- Подробности
- 13.11.2009 21:50
Часы
Все "часовые" функции айфона помещаются в одном приложении с подразделами. Первая вкладка - мировые часы. Добавьте сюда города мира (количество не ограничено) и смотрите время в них. Если в каком-то городе уже настал следующий (по отношению к вашему) день, то айфон сообщит, что там уже "завтра". Если в городе ночь, часы будут черненькие, если день - беленькие.
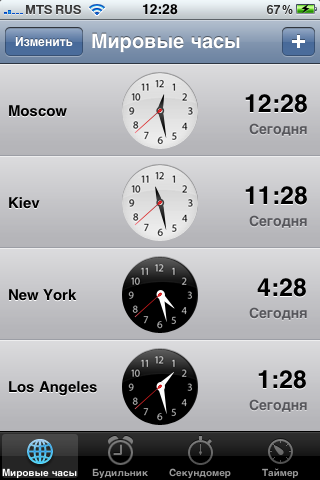
Вторая вкладка - будильник. Их можно добавить несколько. Здесь можно выбрать звук, периодичность повтора звука, периодичность включения самого будильника по дням недели, а также название самого будильника.
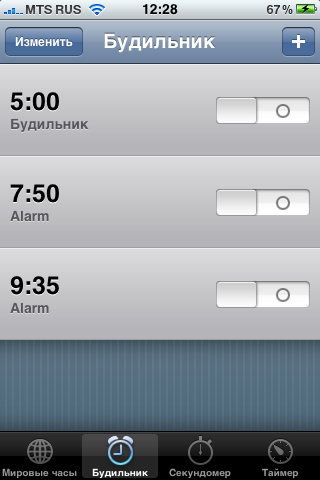
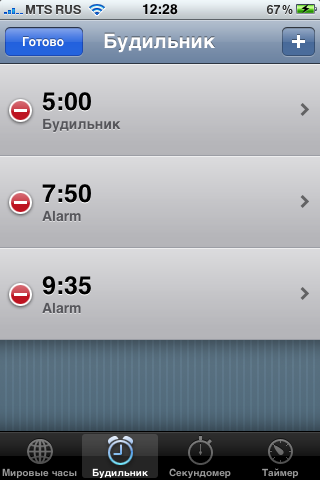
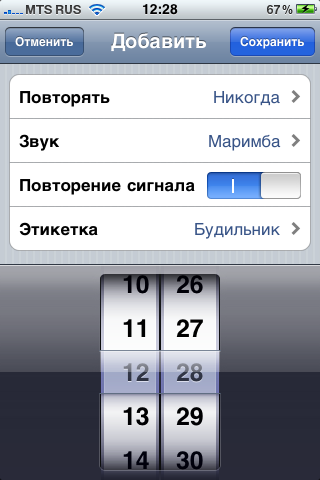
Секундомер прост и нагляден, с крупным шрифтом. Удобная мелочь для спортсменов - можно отмечать время круга, оно "запомнится" в списке ниже. Количество таких "кругов" неограниченно.

Таймер ставится на определенное время, по окончании звучит мелодия, которую можно заранее выбрать. Интересная функция таймера - режим сна. Вы можете включить музыку в плеере и засыпать под нее, по окончании установленного времени таймер выключит звук.
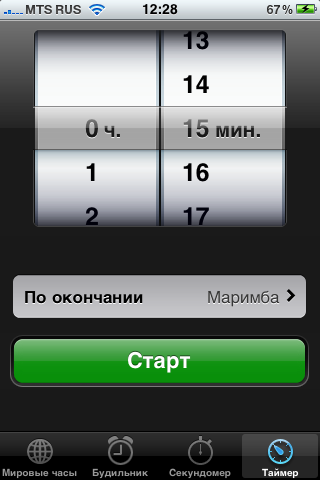
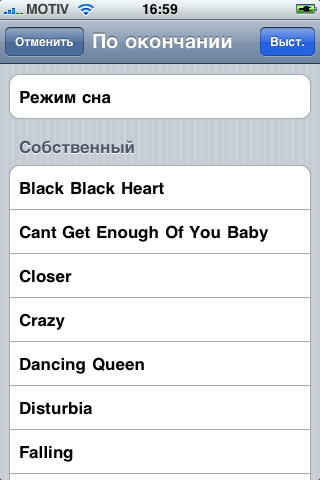
Калькулятор
Все как обычно, описывать особенно нечего. Интересная мелочь - если вы перевернете телефон в горизонтальный режим, калькулятор станет инженерным!
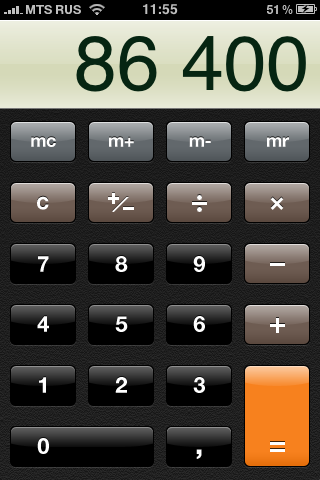
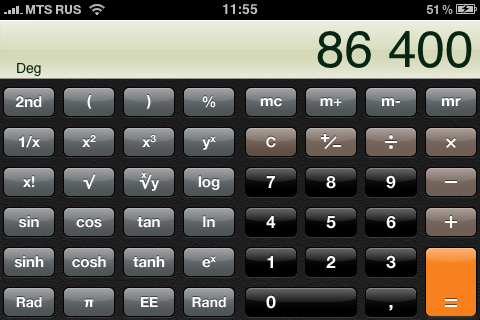
Заметки
Страничка приложения стилизована под "тетрадку", шрифт симпатичный. Заметок может быть неограниченное количество. При входе в любую из них, достаточно кликнуть пальцем по тексту - и откроется виртуальная клавиатура. Заметки можно отправлять по e-mail. Для удаления заметки необходимо открыть ее и нажать на иконку корзины. Если в заметке есть номер телефона, достаточно кликнуть по нему, чтобы позвонить.
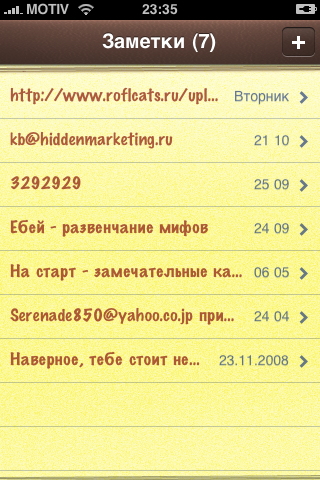


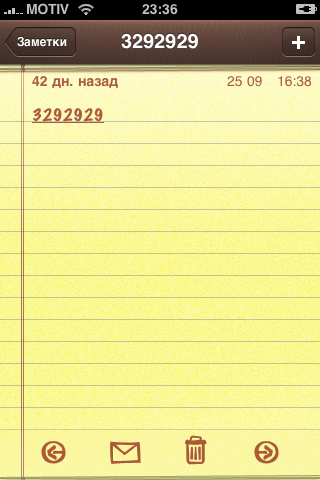
YouTube
YouTube - один из самых популярных порталов с видеороликами. Если помните, браузер iPhone не поддерживает flash, а значит, смотреть видео прямо с сайта нет возможности. Видимо, поэтому была разработана отдельная программа. Искать и смотреть с помощью нее ролики удобнее, чем на сайте!
При запуске приложения сразу открывается вкладка "Подборка" (самые новые и хорошо оцененные видео). Вы видите название ролика, его продолжительность, ник автора, оценку, количество просмотров и мини-превью.
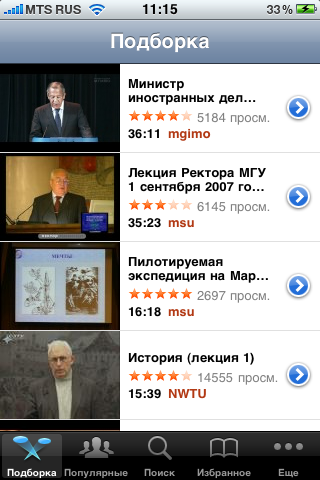
Вторая вкладка - наиболее популярное видео по просмотрам. Можно сделать сортировку за сегодняшний день, неделю или за все время.
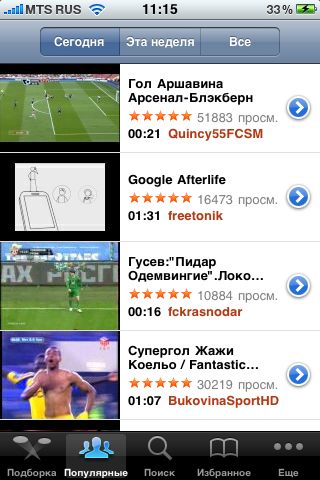
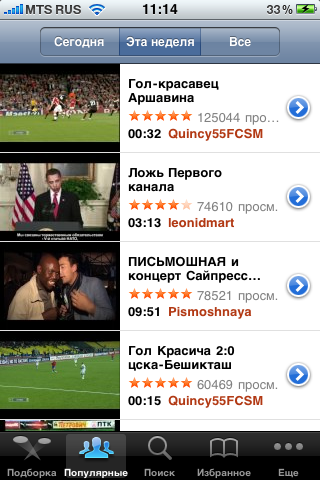
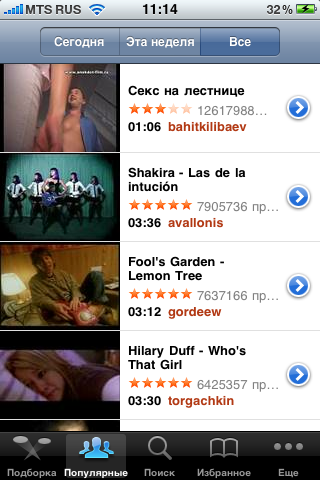
Далее - поиск по видео (можно делать запросы как на русском, так и на любом другом языке).
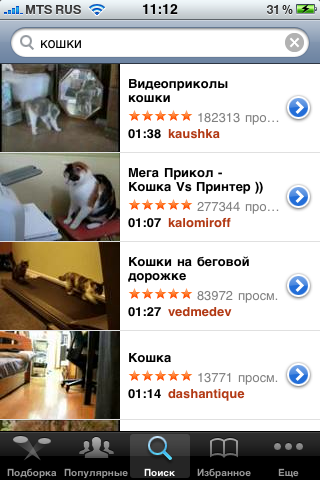
Далее "Избранное" - коллекция понравившихся вам роликов.
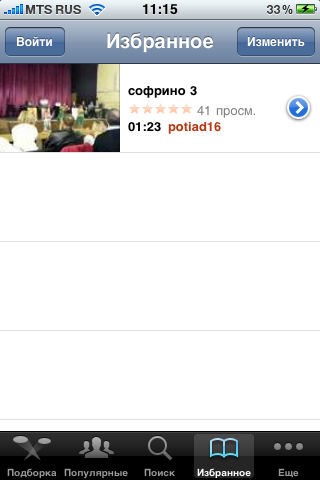
Вкладка "Еще" открывает доступ к спискам последнего добавленного видео, видео с самой высокой зрительской оценкой, истории просмотренных вами роликов. Также тут есть пункты, доступные после авторизации - загруженные вами видео, ваши подписки и плейлисты. По нажатию кнопки изменить пункты из этого меню можно перенести в нижнюю панель.
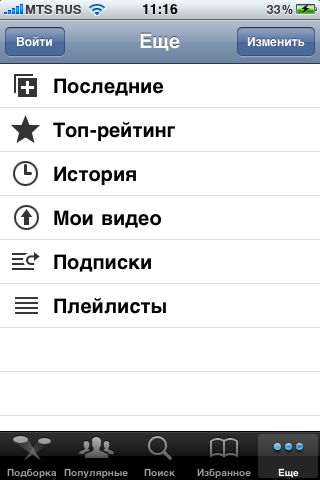
По нажатию на синий кружочек со стрелочкой справа от каждого ролика открывается более подробная информация о нем, кнопки «Добавить в плейлист» и «Расскажи другу», а также ссылки на тематически связанные видео. По еще одному синему кружочку можно перейти на более подробную информацию о видео и почитать комментарии к нему.
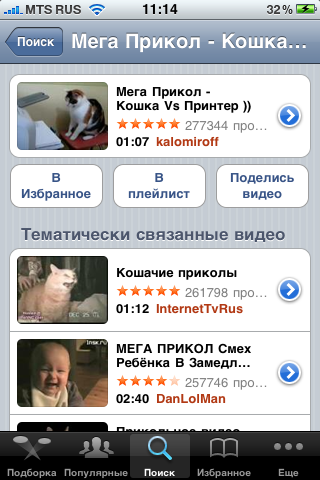
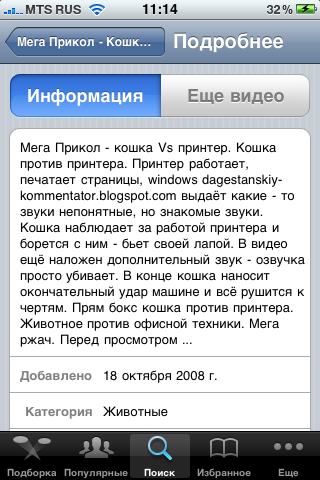
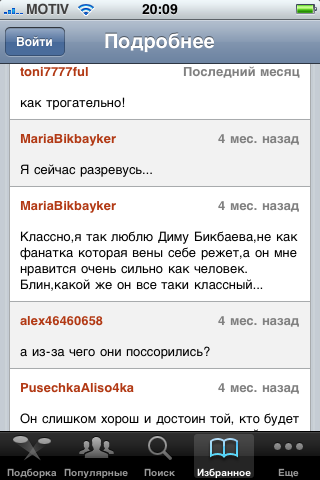
Чтобы оценить ролик или добавить к нему комментарий, требуется ввести ваши имя и пароль на YouTube.
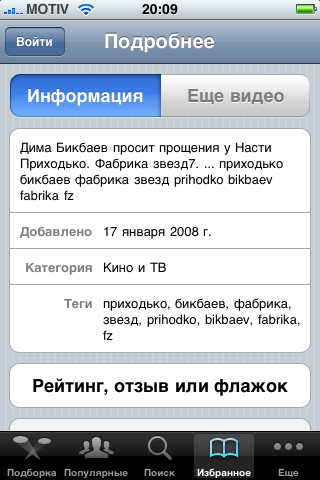
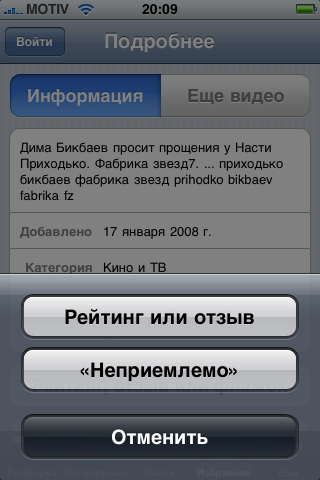
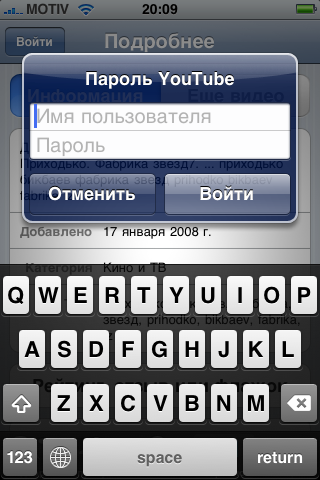
Нажимаете на "превьюшку", чтобы посмотреть ролик - автоматически запускается плеер и телефон переходит в ландшафтный режим просмотра. Начать смотреть ролик можно, когда он загрузится хотя бы немного. Если соединение небыстрое, воспроизведение может останавливаться для "дозагрузки". Если вы хотите смотреть ролик не сначала, то просто выберите нужное место на полосе прогресса. Видео не будет закачиваться целиком до выбранного места, а без задержки начнет воспроизведение именно с него! Мелочь, но удобно, если ролик длинный и не хочется ждать.
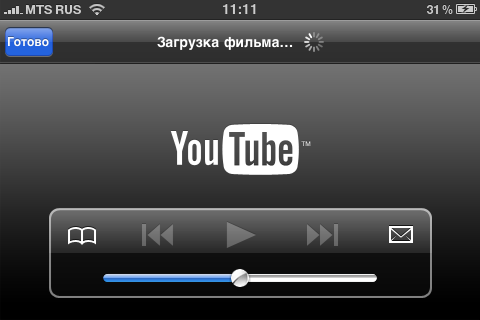

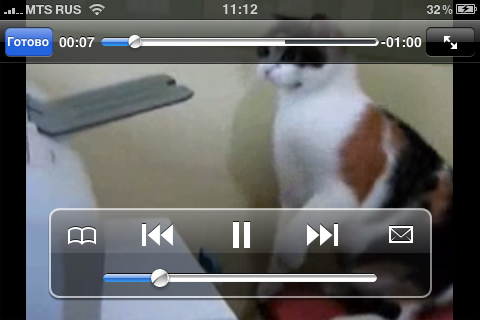
Во время просмотра элементы плеера (старт/пауза/перемотка) можно вызвать на экран или убрать простым тапом по экрану. Прямо из режима просмотра видео можно добавить в закладки, либо отправить ссылку на ролик по электронной почте.
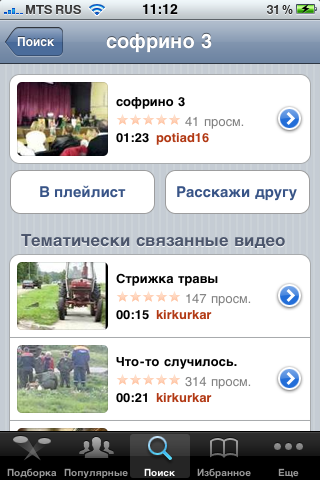
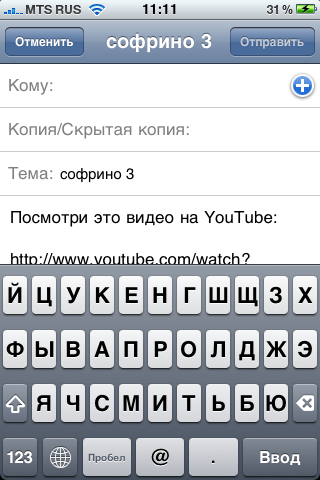
Кстати говоря, если вы в Safari находитесь на странице, на которой "вывешен" YouTube-ролик, вы увидите специальную иконку. Кликните по ней - автоматически запустится клиент YouTube, скачает и покажет запрошенное видео.
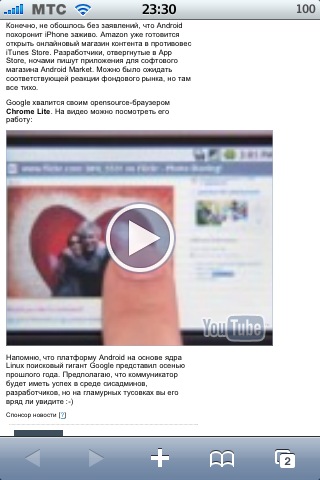
iTunes
Здесь можно приобретать музыку. В приложении можно искать композиции по ключевым словам, просматривать "топы" по оценкам, отзывам и покупкам. Можно приобретать как целые альбомы, так и отдельные музыкальные композиции. Перед покупкой можно послушать фрагмент песни. Конечно, для этого нужно иметь учетную запись в iTunes Store.
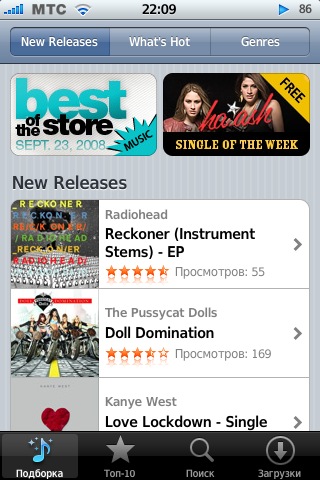
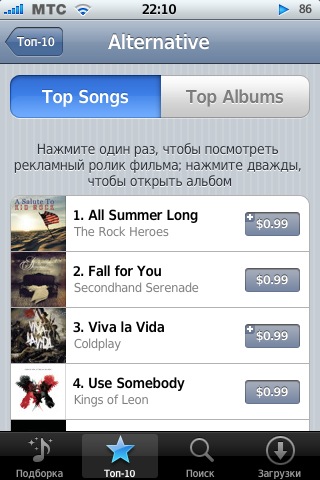
Приобретенные с айфона песни при синхронизации с компьютером копируются и в ваш плеер iTunes. В России музыкальный магазин Apple официально не открыт, а потому если вы используете российский аккаунт в iTunes, вы увидите такое сообщение при запуске программы:
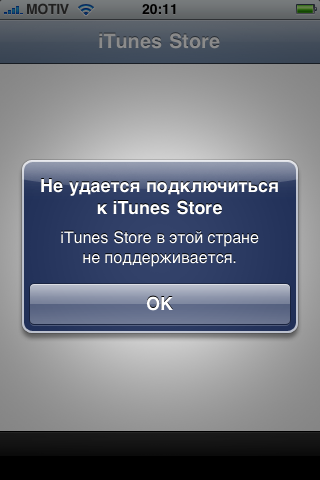
Поиск
Если вы находитесь на каком-то из рабочих столов айфона (кроме первого), то нажатие на основную кнопку вернет вас к первому рабочему столу. А вот если на первом рабочем столе нажать на Home (или просто пальцем прокрутить экран вправо), то вы попадете на экран поиска. Поиск осуществляется по СМСкам, электронной почте, музыкальному каталогу iPod, адресной книге, названиям установленного софта, заметкам и т.п. Функция достаточно удобная, если надо найти информацию по какому-то ключевому слову. Либо надо запустить игру, название ее (или его первые буквы, ведь поиск работает и по части слова, даже по одной букве) вы помните, а вот на каком из девяти рабочих столов ее искать - из головы вылетело. Либо если надо найти конкретную песню в плеере, а сортировка по алфавиту не помогает. В общем, поиск - вещь удобная.
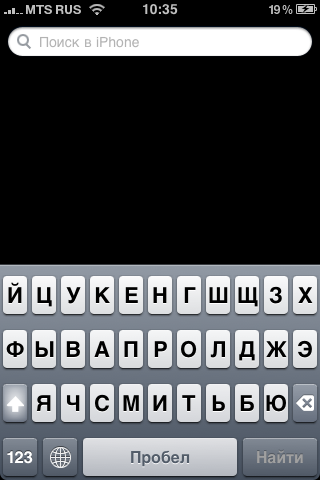
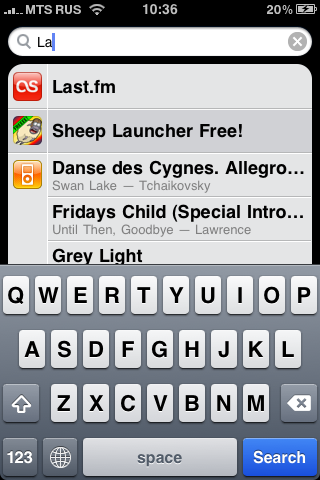
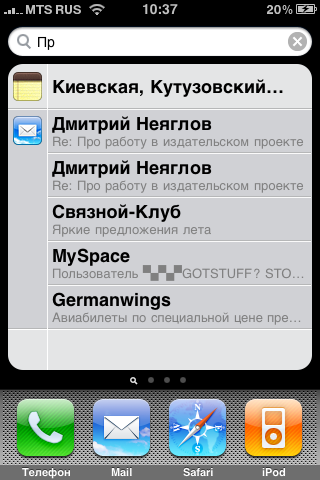
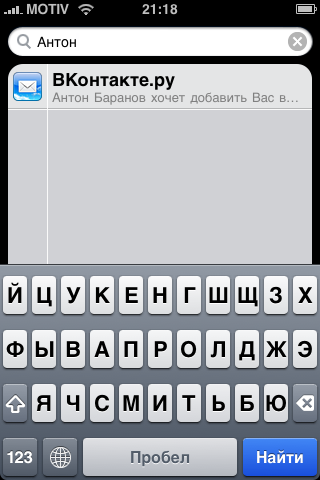
- Подробности
- 13.11.2009 21:49
Календарь
Календарь
Здесь все довольно удобно и наглядно. Есть несколько режимов просмотра (список заданий на день, неделю, месяц), можно добавить событие и напоминание о нем.

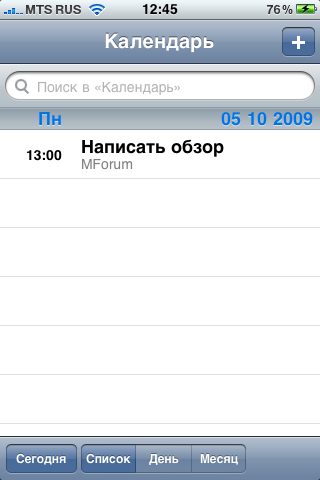
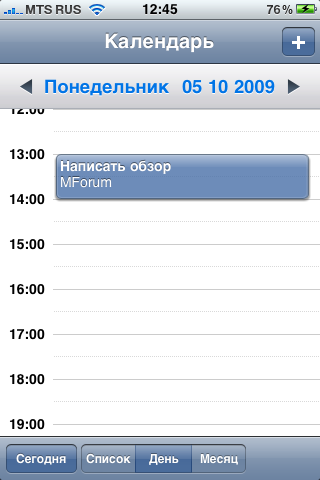

В настройках телефона в разделе "Mail, контакты, календарь" можно выбрать часовой пояс и включить "новые приглашения" (это функция из MS Exchange, позволяющая отправлять и принимать приглашения на различные встречи, работает только при синхронизации с Exchange).
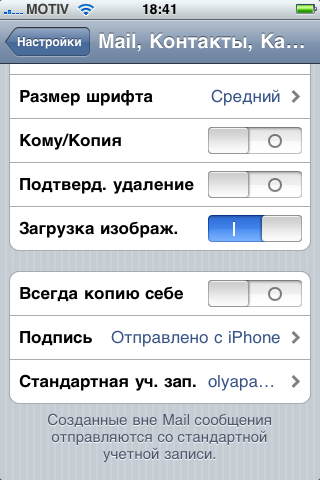
Фотоальбом
Галерея iPhone 3GS может содержать несколько фотоальбомов. Самостоятельно создать их нельзя, но можно скопировать с компьютера с помощью все того же iTunes. По умолчанию создается только один альбом - "Фотопленка" (снимки со встроенной камеры).
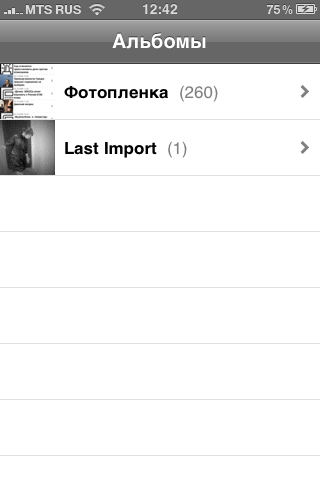
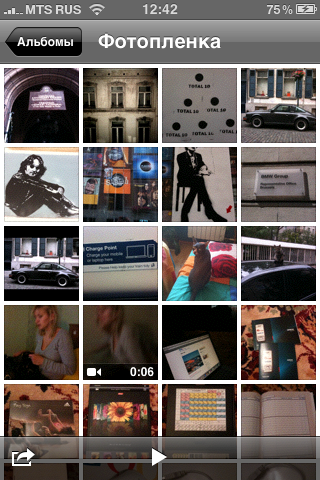
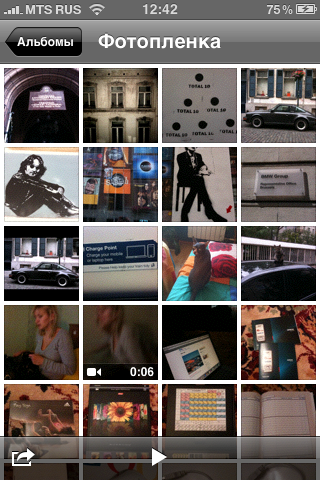
Снимки отображаются в виде мини-превью (по 4 в ряд) в хронологическом порядке. Перелистывание изображений крайне удобно - просто потяните картинку пальцем в сторону и "выедет" следующее фото. Если вам хочется увеличить какой-то фрагмент снимка, просто кликните по нему дважды. Для уменьшения подойдет тот же прием. Также тут можно использовать знакомые нам по браузеру "щипки". Раздвиньте картинку двумя пальцами - и выбранная область увеличится, "сузьте" ее - и уменьшится. Передвигать увеличенное изображение на экране можно пальцами, как на тачпаде ноутбука. "Тапнув" по экрану можно убрать или вызвать элементы управления. При повороте экрана телефона автоматически поворачивается и картинка. Если вам этого не нужно, при повороте корпуса просто удерживайте палец на картинке.
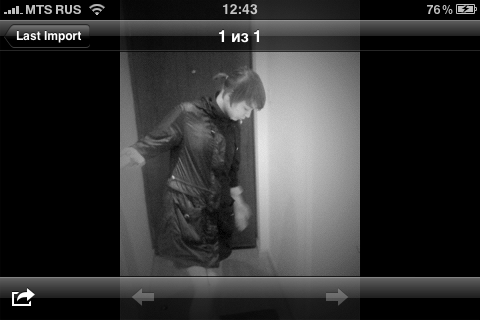
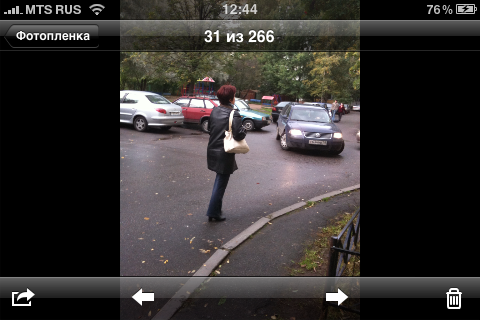
Фотоальбом поддерживает слайд-шоу, для его запуска нужно нажать на кнопку-треугольничек снизу в середине. Фотографии будут сменяться с однообразными, но симпатичными эффектами. Никаких "глюков" и задержек.
К слову, если вы хотите скопировать фото с телефона на компьютер, просто присоедините телефон к ПК с помощью кабеля. Любая специализированная программа должна распознать iPhone как цифровой фотоаппарат и предложить перенести с него снимки. Кроме того, при подключении iPhone к Windows он должен появиться в папке "Мой компьютер". С него можно будет скопировать фото, но записать на диск система ничего не даст.
По нажатию на иконку слева в режиме миникартинок внизу можно получить доступ к массовой работе с изображениями. Можно отправить сразу несколько фото, копировать или удалить их.
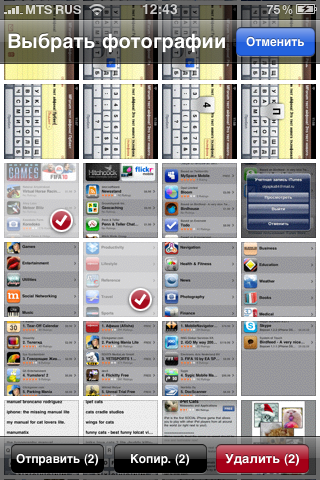
По нажатию на ту же иконку, когда выбрана отдельная фотка, можно сделать изображение фоном на заставке, отправить по e-mail или MMS, либо присвоить как фото для контакта. Также ее можно удалить по нажатию на иконку корзины справа внизу.
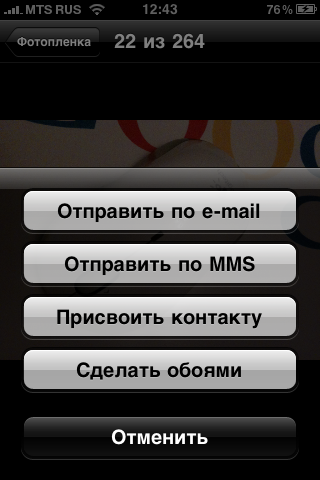
В настройках iPhone доступны опции фотоальбома (хотя, по сути, все это опции слайдшоу) - время показа фото, эффект перехода, повтор и перемешивание снимков.
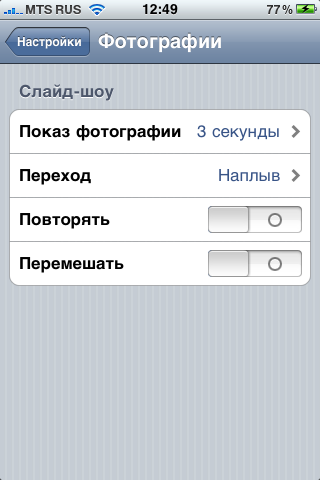
Акции
Встроенное приложение для отслеживания курса валют. Курсы каждой из компаний можно отследить на специальном графике за день, неделю, месяц, 3 месяца, полгода, год и 2 года. Вся информация загружается с сервера Yahoo и, как отмечено, отстает на 20 минут.
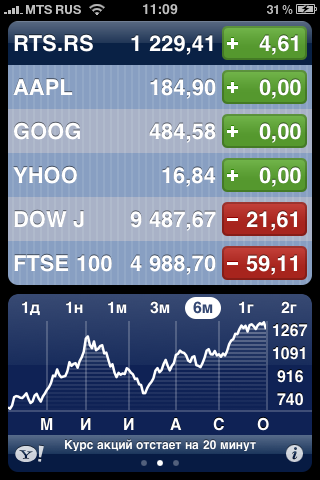
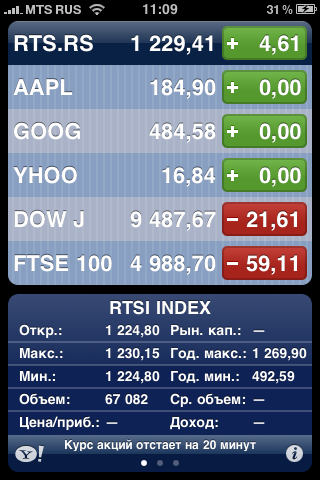
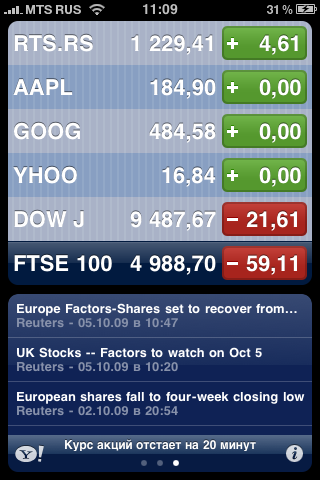
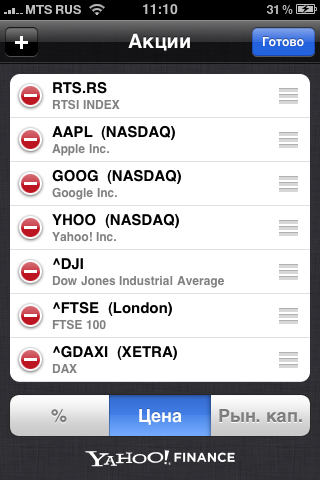
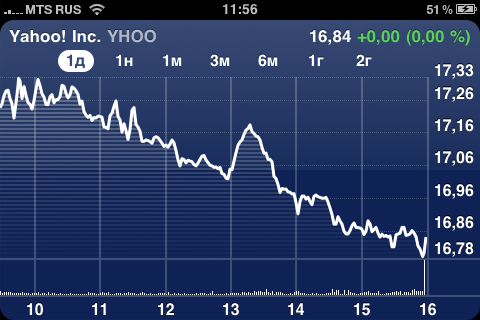
Нажав на кружочек с буквой "i" в правом нижнем углу, можно попасть в настройки виджета. Здесь можно добавить любую компанию (поиск производится и по названию, и по части названия, и по биржевому индексу). Также можно выбрать отображение индексов - в процентах или в цифрах.
Погода
Красивая и информативная программа.

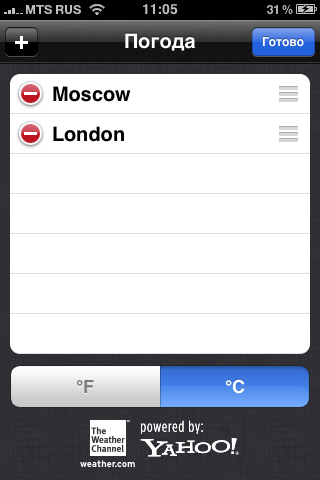

В настройках можно выбрать отображение температуры в градусах Цельсия или Фаренгейтах, а также добавить новые города (их может быть не более восьми). Прокрутка "плашек" с городами осущеставляется также, как и в случае с фото, в галерее. Очень удобно. Информация о погоде обновляется каждый раз при запуске погодного виджета.
- Подробности
- 13.11.2009 21:48
Медиаплеер iPod
Медиаплеер iPod
И еще одна ключевая функция iPhone - широкоэкранный медиаплеер. Он действительно красив и удобен. При запуске плеера вы попадаете на последнюю открытую страницу.
В верхней части плеера чаще всего доступно окно поиска (при открытии оно обычно скрыто, просто потяните страницу пальцем вниз).
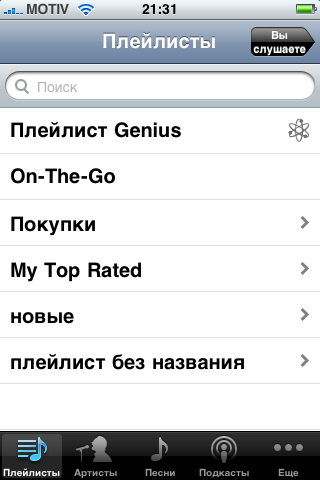
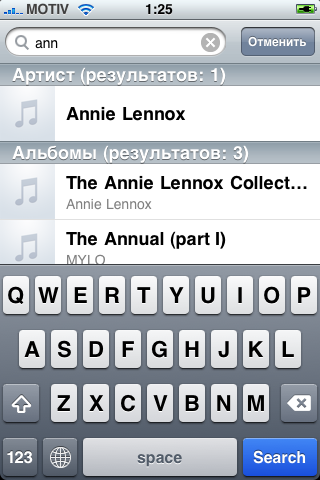
В нижней части - меню из пяти пунктов. Его содержимое можно настраивать с помощью клавиши "Изменить" в пункте "Еще".
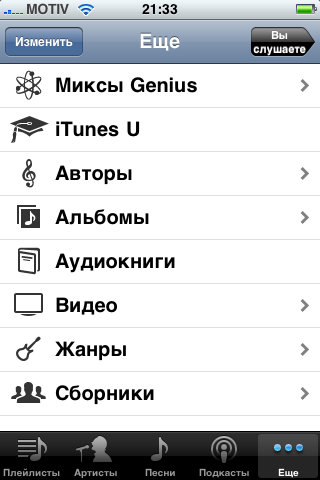
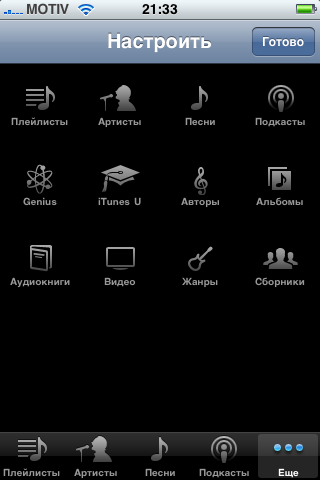
Среди доступных пунктов меню - плейлисты. Их можно создавать в iTunes, на самом телефоне можно редактировать содержимое только одного плейлиста "на ходу" или "On-The-Go" (удалить или переименовать его нельзя). Зайдя в плейлист, клавишей "+" можно добавлять в него любимые песни. Работает здесь и удаление, для этого надо жестом "зачеркнуть" мелодию.
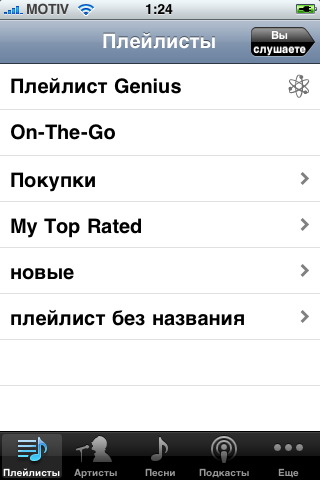
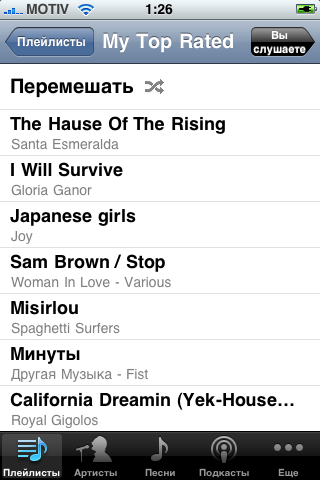
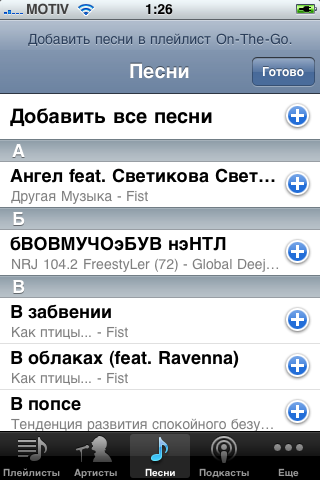
Пункт "Артисты" содержит всех исполнителей по алфавиту. Слева можно увидеть полоску с буквами для облегчения поиска (подобную мы уже видели в списке контактов).
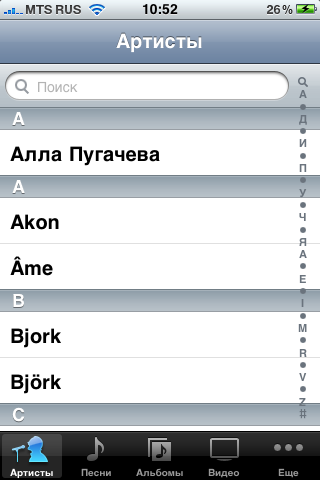
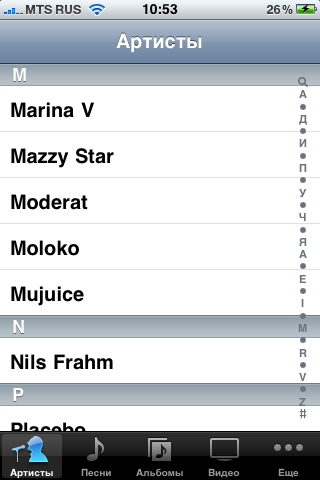
"Песни" - список всех ваших мелодий в алфавитном порядке. Хотите послушать песни из какого-то плейлиста или какого-то исполнителя, но не хотите слушать их по порядку? Нажмите на строчку "Перемешать" в начале списка песен.
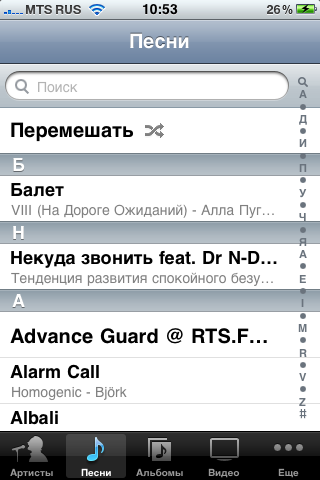
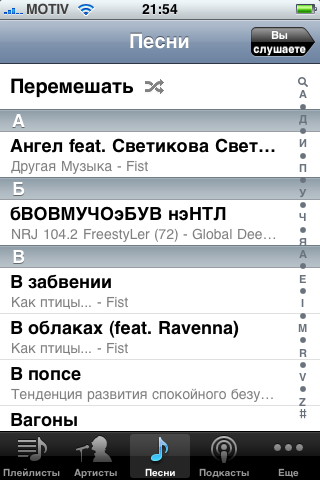
Также доступны пункты альбомы, сборники, подкасты, аудокниги, авторы, видео, жанры, Genius (подбор подходящих по стилю песен к выбранной песне), iTunes U (обучающие программы от университетов - их можно скачать с помощью iTunes).
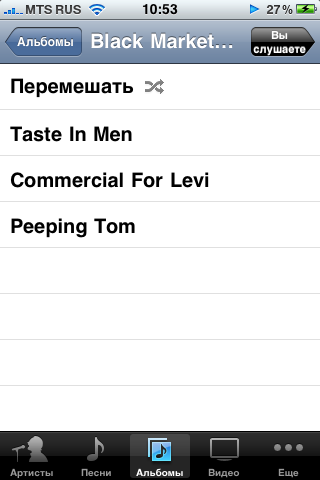
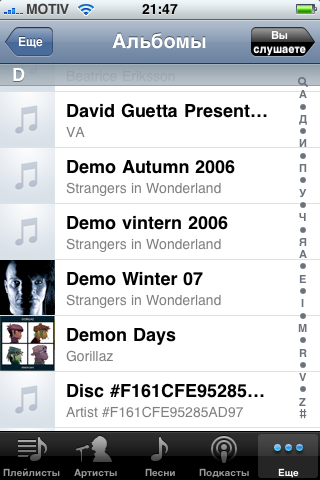
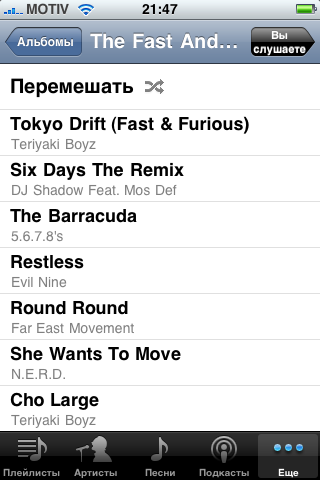
Genius, к слову, работает достаточно хорошо. Конечно, подобрать подходящие композиции телефон может не к любой песне, но к популярным - без проблем. Плейлисты получаются отличные, через меню плейлистов - Genius - их можно обновить (подобрать другие песни) или сохранить (если подборка особенно понравилась). Кстати, запустить составление плейлиста Genius можно и прямо в процессе прослушивания какой-то песни, для этого в центре панели имеется специальная иконка, знакомая нам из курса физики.
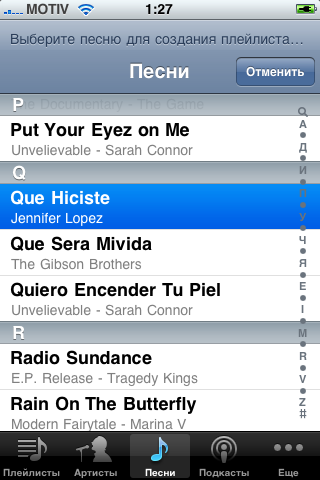
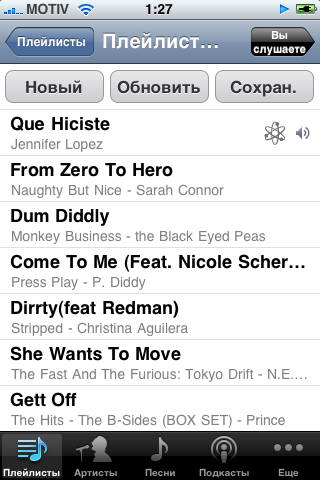
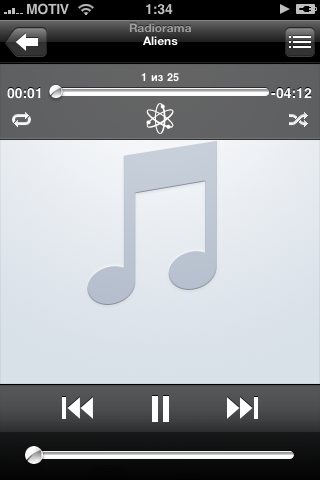
Если вы кликните по какой-то песне, то начнется воспроизведение - на большом экране вы увидите обложку к альбому, с которого взята песня, кнопки старт/пауза, вперед и назад, а также ползунок регулировки громкости. Сверху - полупрозрачная полоска. На ней можно включить/выключить повтор и перемешивание песен, промотать песню, потащив за специальный ползунок, включить Genius (подбор похожих по стилю композиций) для выбранной песни. Если "тапнуть" по экрану, то эта полоса исчезнет.
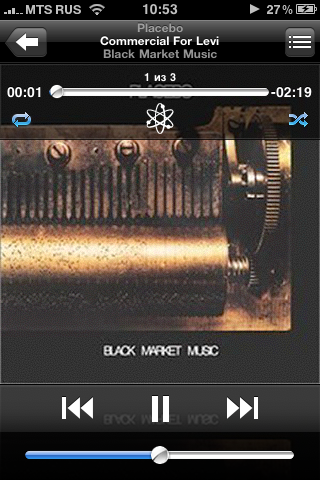
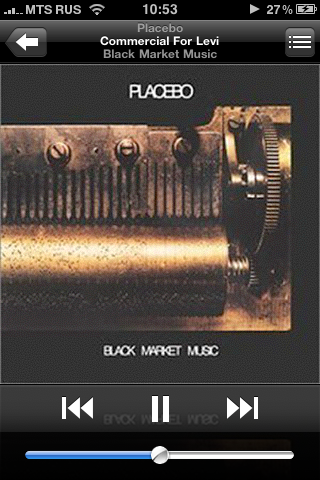
Если перевернуть плеер в горизонтальное положение, вы попадете в красивейший режим отображения альбомов Cover Flow. Для продвижения вперед-назад просто "перетаскивайте" обложки по экрану. По нажатию на обложку альбома (или кнопочку "i" в уголке) можно попасть в список песен.
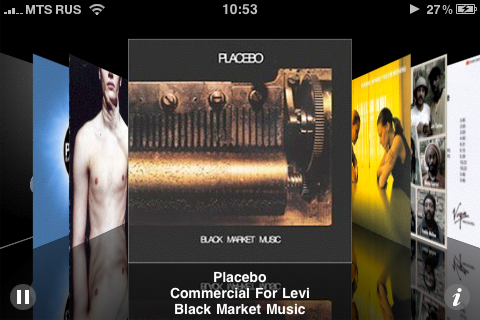
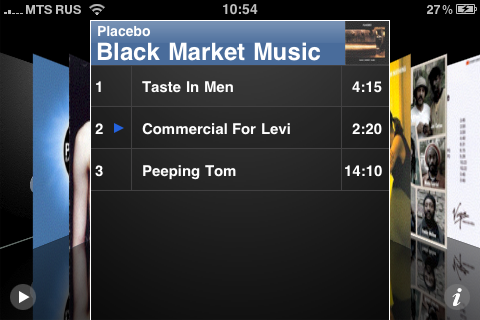
Если вы слушаете музыку и в это же время "гуляете" по меню плеера, то правой верхней клавишей у вас всегда будет "Вы слушаете". Она вернет вас в обычный режим прослушивания композиции.
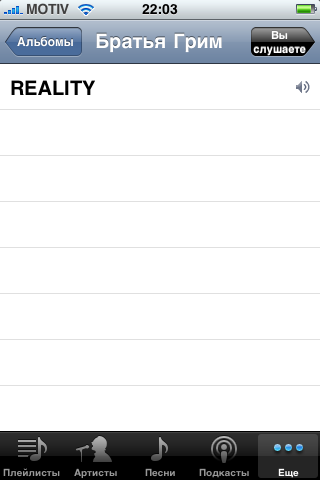
Если в этом обычном режиме нажать на первую верхнюю кнопку (с изображением списка), вы попадете в ваш текущий список вопроизведения. Здесь можно поставить песне оценку звездочками по 5-балльной шкале, либо выбрать другую композицию из альбома или плейлиста.
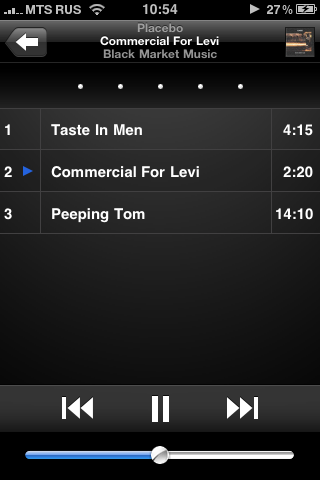
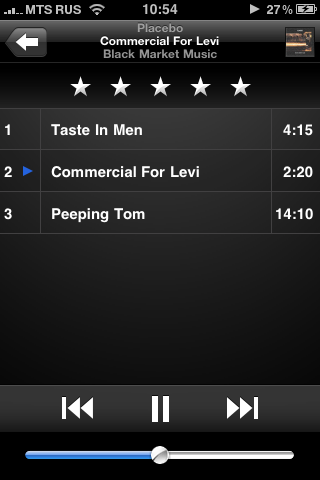
Управлять плеером довольно удобно. Если не хотите все время держать телефон разблокированным, а песню переключить хочется, можно воспользоваться гарнитурой (двойное нажатие). Если у вас вместо нее другие наушники - то просто включите экран и не разблокируйте телефон. Вы увидите на фоне не вашу стандартную картинку, а обложку альбома. Теперь дважды быстро нажмите основную клавишу - выплывет менюшка с кнопками старт/пауза и далее/назад.
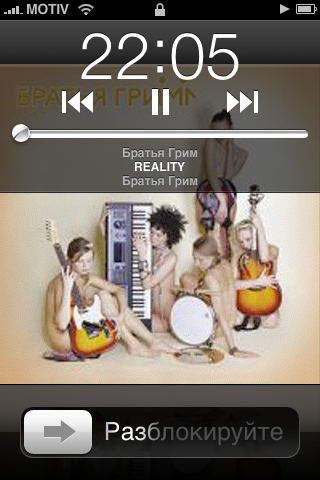
Такой же способ работает и в случае, если вы, например, лазите по меню айфона. Не надо открывать плеер - дважды кликните основную кнопку и выпадет менюшка управления воспроизведением.

Если во время слушания музыки вам звонят или приходит СМС, iPhone плавно приглушает звук и ставит песню на паузу, а после разговора продолжает воспроизведение.
О качестве воспроизведения стоит сказать, что оно отличное. Как в наушниках, так и через встроенный динамик (хоть он один, а потому о стерео говорить нельзя). Громкости в наушниках вполне достаточно, слушать музыку без особых проблем можно даже в метро.
Поговорим о вопроизведении видео. Его плеер показывает в горизонтальном режиме. В разделе видео могут содержаться также видеоподкасты.
При вопроизведении видео достаточно кликнуть по экрану, чтобы появились элементы управления (далее/назад, старт/пауза, а также полоса прогресса с возможностью перемотки). Фильмы вопроизводятся отлично, нет никаких "тормозов" во время динамических сцен, зависаний, "глюков". На большом экране iPhone кино смотрится великолепно.
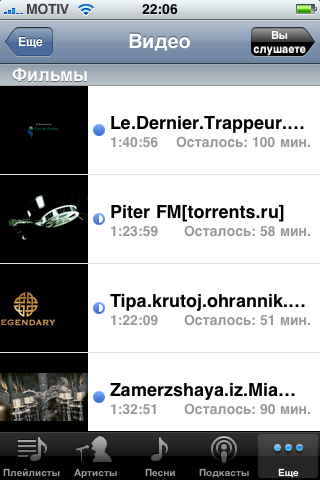

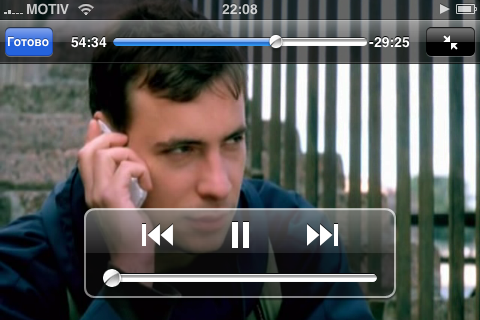
Обратите внимание, что айфон принимает только один формат видео. Сконвертировать фильм для просмотра на телефоне можно любой из специально созданных для этого программ (например, ImToo Converter или iPhone Video Converter), в них уже заранее установлены все необходимые параметры конвертирования. Готовый фильм необходимо добавить в iTunes, не забыв включить синхронизацию фильмов с телефоном.
Упомянем и о настройках самого iPod, их по традиции можно найти в общих настройках телефона. Здесь есть пункт "Встряхивание". Включив его, вы сможете управлять плеером с помощью движений, а конкретнее - переключать песни, встряхивая телефон.
Если активировать пункт "проверка звука", плеер будет выравнивать все мелодии по громкости. Это удобно - после тихой песни ничего внезапно не заорет вам в ухо. Но учтите, что эта опция снижает общий уровень громкости воспроизведения. Параметр "скорость чтения" относится к аудиокнигам. В пункте "эквалайзер" можно выбрать нужную вам установку. "Ограничение громкости" позволяет выставить максимальную громкость (и даже защитить ее изменение паролем).
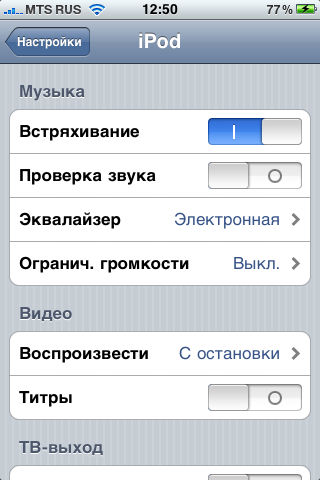
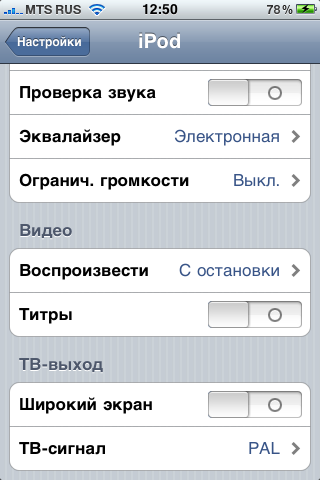
В параметрах видео можню включить или отключить титры (речь идет о субтитрах) и выбрать, как воспроизводить видео при повторном запуске, - с начала или с места последней остановки. Другие настройки iPod касаются подключения iPhone к телевизору.
- Подробности
- 13.11.2009 21:47
Электронная почта
Электронная почта
Приложение поддерживает изначально несколько популярных почтовых сервисов. Настройка радует своей простотой. Вводишь e-mail адрес, логин и пароль для входа, имя отправителя, которое будет указываться в исходящих сообщениях, программа производит проверку информации (потребуется интернет). И, если все пройдет гладко, - вуаля, вы работаете с вашей почтой! Не надо запоминать и вводить никаких портов, входящих/исходящих серверов.
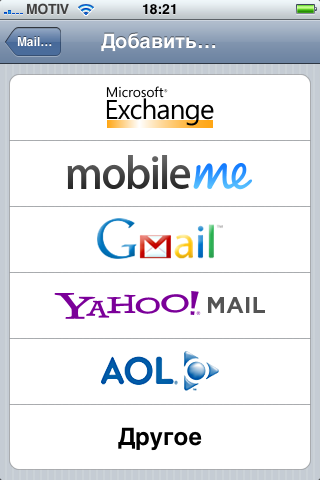
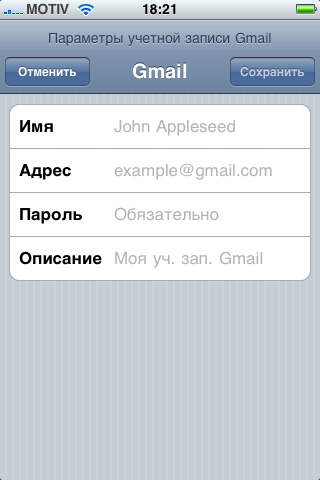
Почтовый клиент можно запустить, кликнув по иконке Mail. Вы сразу же попадете в папку "входящие" и телефон автоматически начнет проверять новую почту. Сначала телефон загрузит заголовки, следом содержимое писем. Это разделение особо заметно при использовании "медленного" интернет-соединения типа GPRS/EDGE.
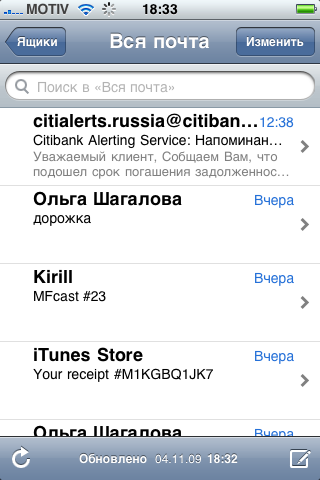
При открытом списке писем слева доступна кнопка "обновить", справа - иконка написания нового письма. Когда открыто какое-либо письмо, то к ним добавляется кнопка переноса в другую папку, удаление и клавиша ответа/пересылки.
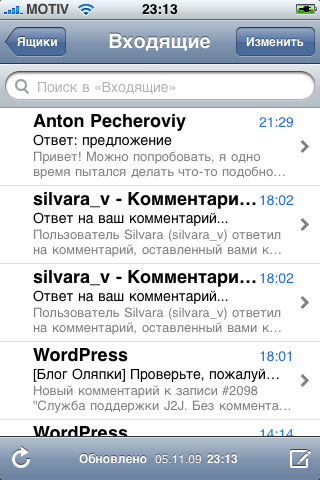
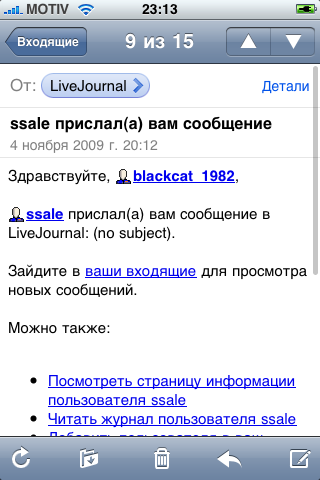
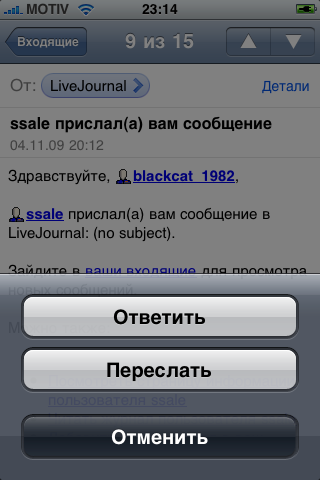
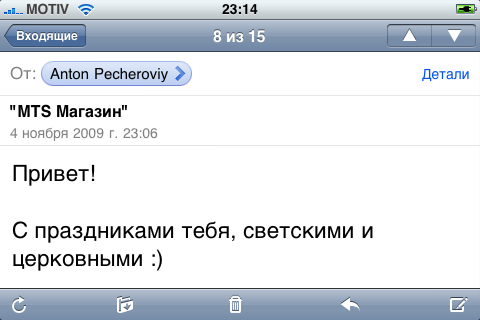
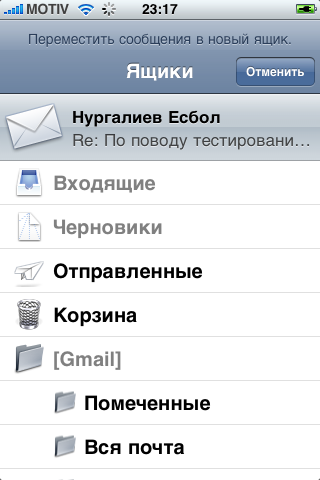
По нажатию на кнопку "Ящики" слева сверху вы попадете в список папок почтового ящика. Здесь есть как стандартные "входящие", "черновики", "отправленные", так и папки, созданные мной в Gmail. В Gmail используется система ярлыков, то есть определенной группе писем я могу присваивать теги (например, "по работе", "учеба", "друзья"). Эти ярлыки и будут представлены в Mail на айфоне отдельными папками. Отдельные папки создадутся и для отмеченных звездочкой писем, и для спама.
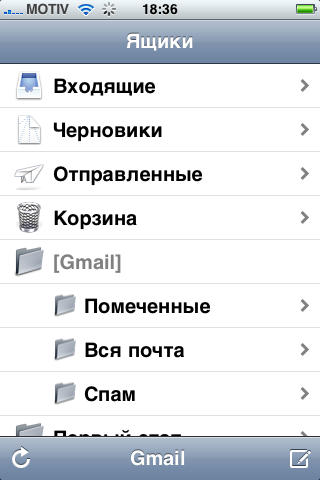
Кстати, о спаме. Никакого встроенного фильтра в почтовой программе iPhone нет. Вам остается только уповать на "защитные силы" вашего e-mail сервера. Либо успевать удалять спам, пока программа еще не успела подгрузить его текст полностью :). Для быстрого выявления нежелательных писем очень помогает предпросмотр текста сообщения.
По нажатию на правую верхнюю кнопку изменить вы получаете доступ к интерфейсу работы с несколькими сообщениями сразу. Вы можете удалить их или переместить в другую папку.
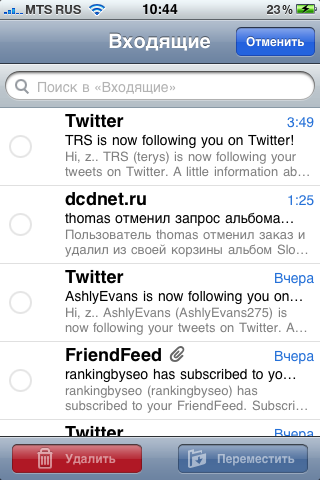
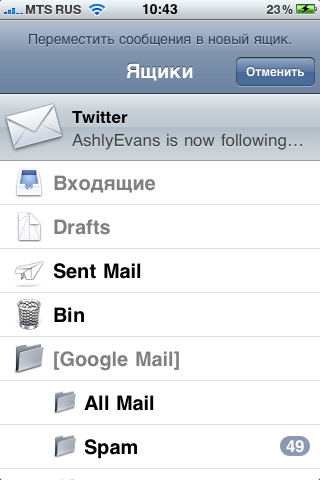
В верхней части списка писем всегда доступно окно поиска.
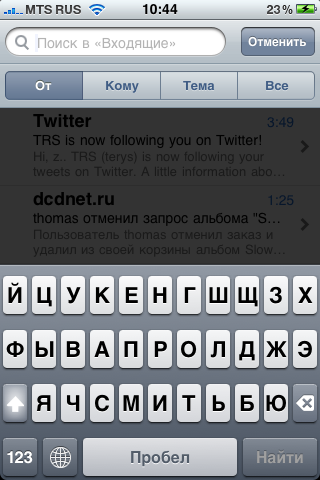
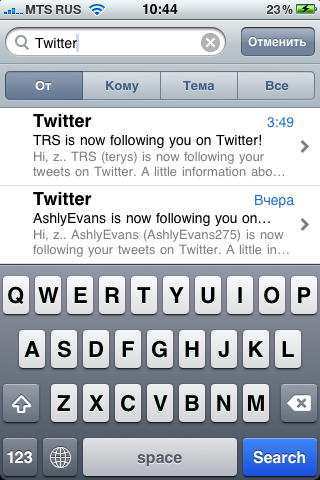
При создании электронного письма можно выбрать несколько адресатов (в том числе, скрытых), при наборе букв автоматически подставляются e-mail тех, кто есть в вашей адресной книге. К электронному письму можно присоединить всего одну картинку. Причем, ее разрешение уменьшится до 800х600 пикселей. Никакой функции "прикрепить" на странице создания нового письма нет. Если вы хотите отправить фото, найдите его в галерее, и отправьте из опций. Кроме того, изображение можно долгим нажатием скопировать в браузере и затем вставить в почту.
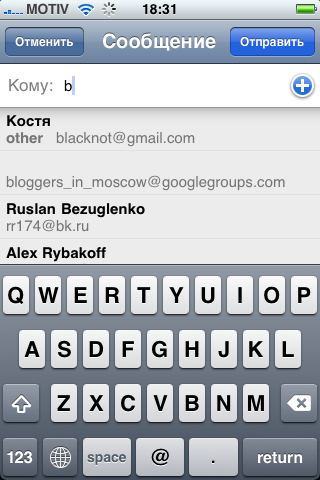
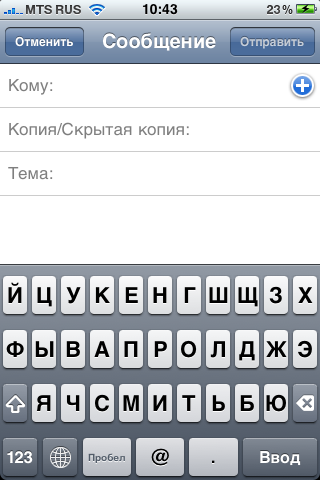
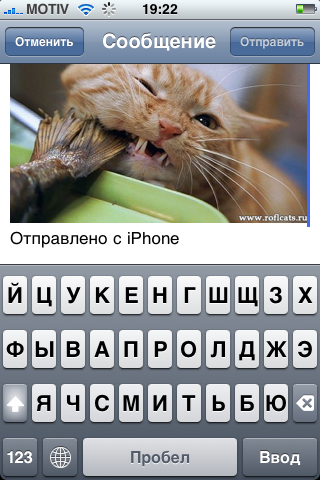
Почтовый клиент поддерживает вложения - открывает изображения любого размера, файлы html, doc, exel, txt, pdf. Фото можно сохранить в галерее.

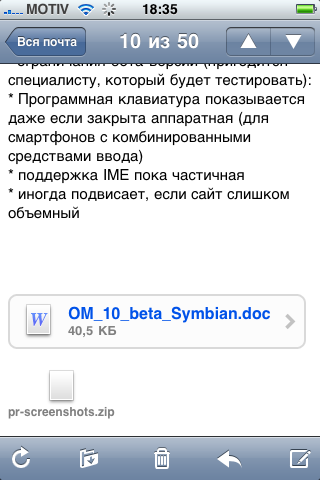
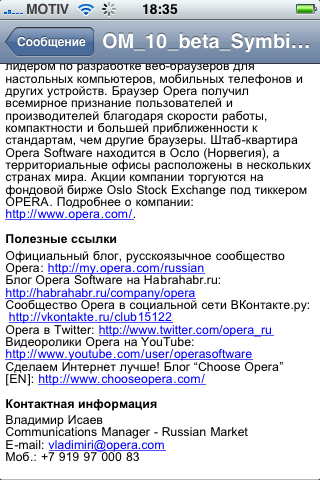
В настройках почты (их также ищите в общих настройках телефона) можно удалить, добавить аккаунт или выбрать аккаунт по умолчанию (их может быть несколько, но одновременно программа умеет работать только с одним). Можно установить период автообновления содержимого почтового ящика (push).
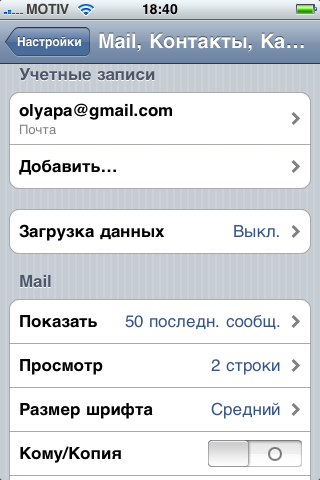
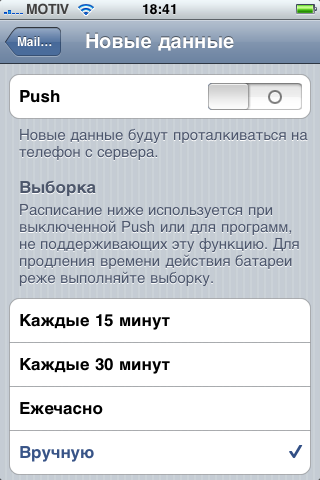
Также можно выбрать, сколько сообщений показывать во входящих по умолчанию (если потребуется увидеть больше, они просто подгрузятся при прокрутке). Можно выбрать и удобный способ отображения списка писем. Например, под именем отправителя и темой можно увидеть до 5 начальных строк текста. В параметрах клиента электронной почты устанавливается и размер шрифта.
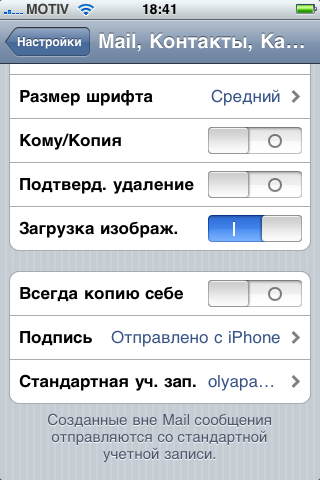
Также можно отредактировать подпись, которая вставляется во все ваши письма. По умолчанию это "Отправлено с iPhone". Кстати, подпись добавляется не при отправке, а "висит" в конце текста при создании нового письма. Поэтому в процессе создания ее всегда можно удалить или отредактировать. К сожалению, настройки "принимать только заголовки" (либо только часть письма до определенного размера) нет.
- Подробности
- 13.11.2009 21:47
Встроенные приложения
Встроенные приложения
Их в iPhone не так много, но есть все необходимое.
Мобильный интернет (Safari)
Большая гордость iPhone - встроенный браузер Safari, перекочевавший прямо из OS X. Это действительно полноценный интернет-браузер, открывающий страницы "как на компьютере". Сегодня большинство телефонов в списках спецификаций особо отмечают "полноценные браузеры". Да, они способны открывать HTML-страницы и отображать их без проблем. Но во-первых, что разглядишь на маленьких экранчиках? Да и, во-вторых, даже если экран большой (тачфонов сейчас все больше) на первый план выходит удобство использования браузера. Лично я еще не видела более удобного мобильного браузера, чем Safari в iPhone. Его единственный минус - отсутствие поддержки flash.
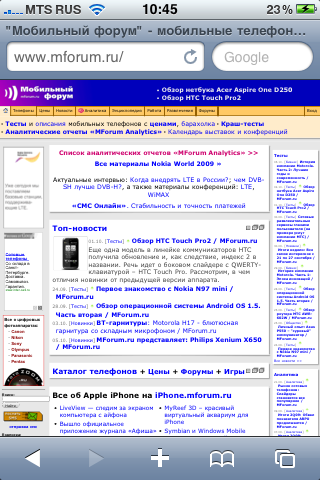
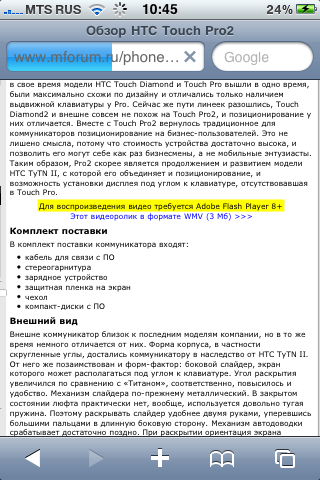
Чем же Safari так удобен? Навигацией. Изначально страница открывается почти полностью, но в уменьшенном виде. Вы можете выбирать, увеличивать и уменьшать, приближать и отдалять ее фрагменты. Например, достаточно дважды кликнуть по изображению и оно автоматически "подберется" под размер вашего экрана, вы сможете рассмотреть его крупнее. То же и с текстом - двойной клик и текст, отформатированный по ширине экрана, появляется перед вами. Все равно мелко? Дисплей можно перевернуть, изображение тоже автоматически повернется - теперь по ширине войдет больше текста и большее изображение.

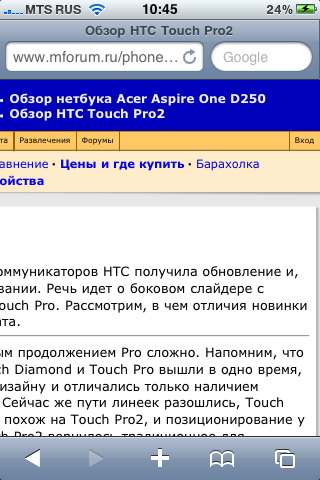
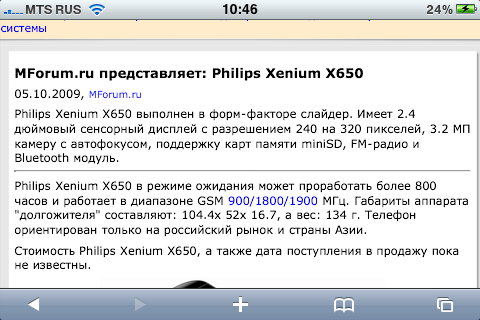
В Safari можно открыть одновременно не более 8 страниц. Переключаться между ними достаточно удобно, нажав на "квадратики" в нижнем правом углу. Открывать ссылки в новой странице можно долгим нажатием по ссылке. Телефон запоминает посоедние открыте вкладки и восстанавливает их при запуске браузера даже после перезагрузки. Иконка "книжки" позволяет открыть закладки (там же содержится история посещений).
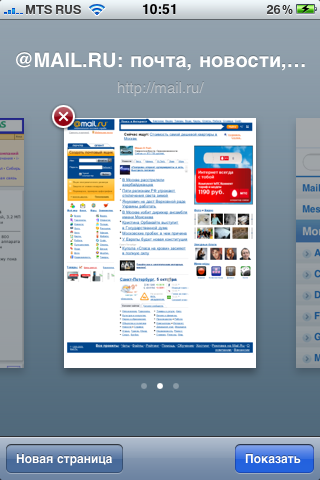
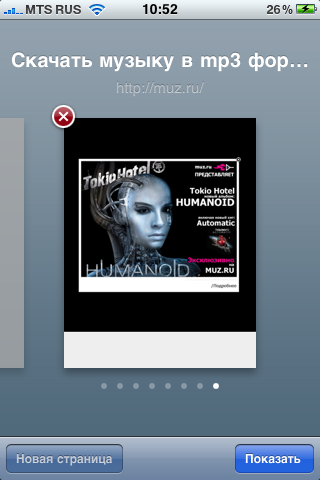
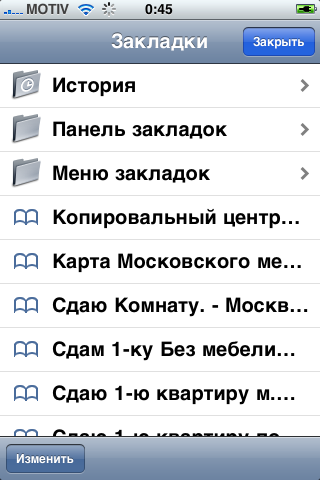
Иконка "плюсик" добавляет страницу в закладки, отправить по почте, либо поместить на рабочий стол. Последнее особенно интересно - вы сможете запускать любимые сайты как обычные приложения, для них даже создадутся подходящие симпатичные иконки.
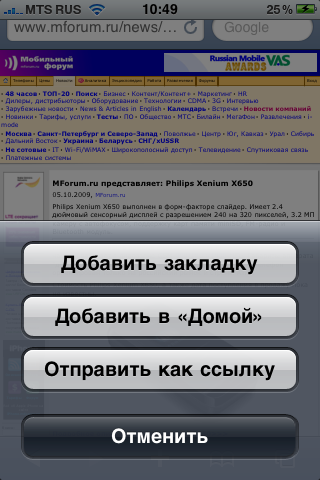
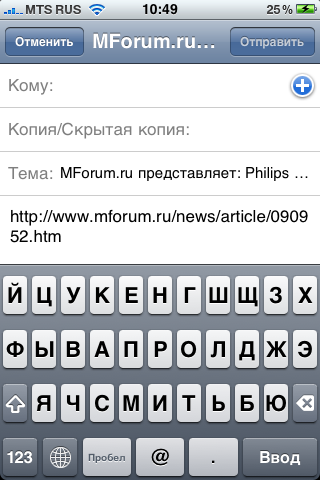
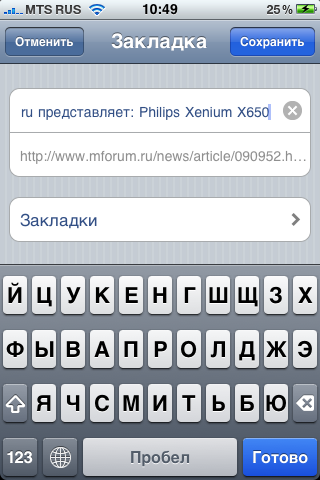
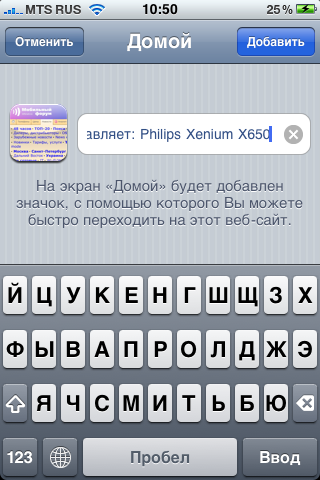
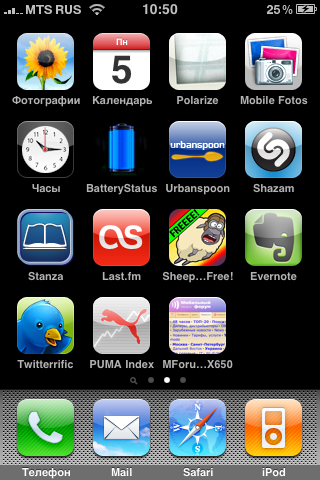
В верхней части окна браузера два поля ввода - для адреса (в нем также иконка обновить/остановить загрузку) и для поиска. Удобную поисковую систему можно выбрать в настройках телефона, по умолчанию это Google.
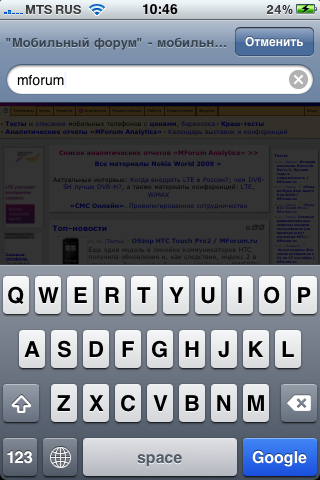
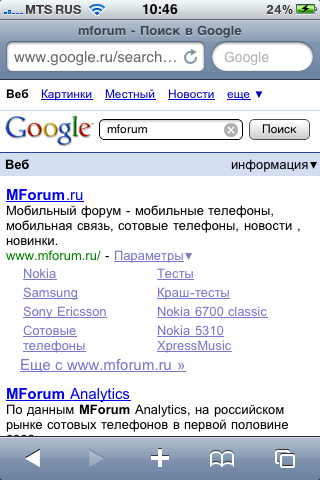
Еще одна мелкая, но приятная "фича" Safari, - оформление ввода имени и пароля на сайтах, которые эту информацию запрашивают. Окно для ввода имени максимально увеличивается. Причем, браузер сам понимает, сколько полей надо заполнить (порой бывает больше, чем просто имя и пароль). Ввели ник? Жмите на кнопку "далее" и вас тут же перекинут к полю ввода пароля. Не надо ничего искать на странице. Это удобно, если учесть, что клавиатура занимает почти половину экрана (а в ландшафтном режиме и практически весь экран). Также очень красиво оформлены и прокручиваются в мобильном Safari списки. Другое проявление заботы о пользователе - если вам нужно ввести где-то номер телефона (или другую числовую информацию), браузер это чаще всего понимает и вместо обычной клавиатуры выдает цифровую с большими кнопками, как в телефоне.
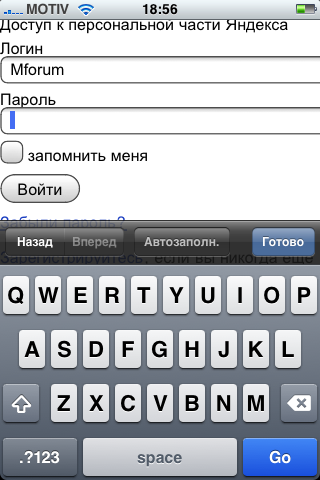
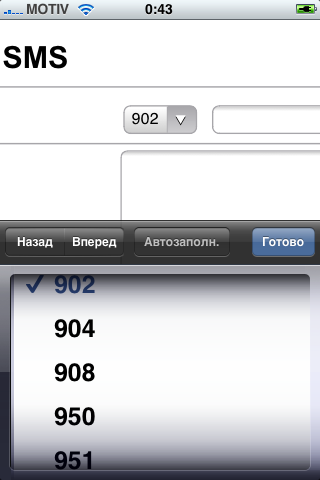
Safari умеет запоминать введенные в формы данные, посещенные адреса и подсказывает их окончание при вводе url. Приятно также, что браузер синхронизируется с вашим Safari на компьютере автоматически при подключении iPhone к iTunes. Таким образом, у вас в телефоне оказываются все ваши закладки и журнал посещаемых сайтов. К сожалению, с другими браузерами айфон синхронизироваться не умеет. При особом желании с помощью специальной программы всегда можно перенести ваши закладки из Internet Explorer, Firefox или Opera в Safari.
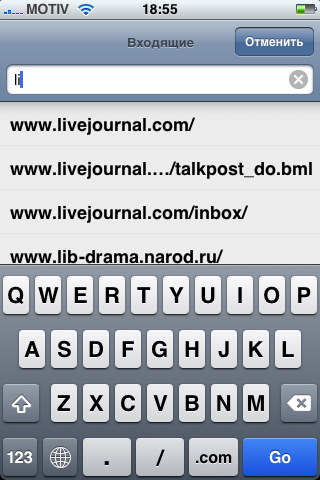
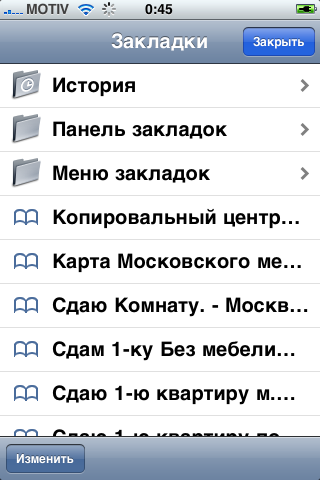
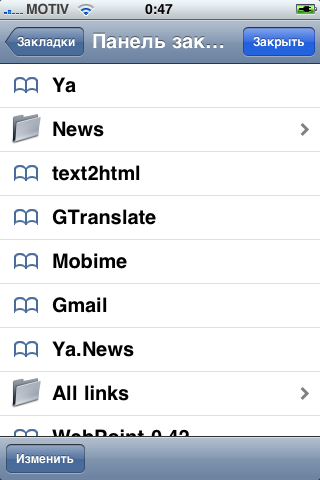
По нажатию на ссылку ее можно скопировать, открыть в новом окне. Если ссылка является картинкой, появится пункт копирования изображения.
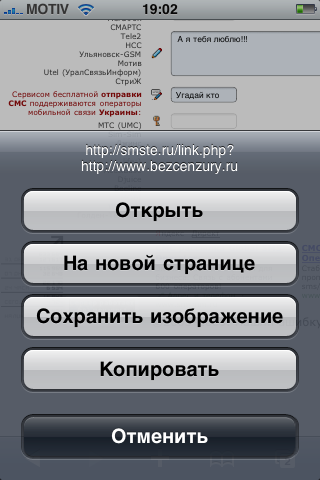
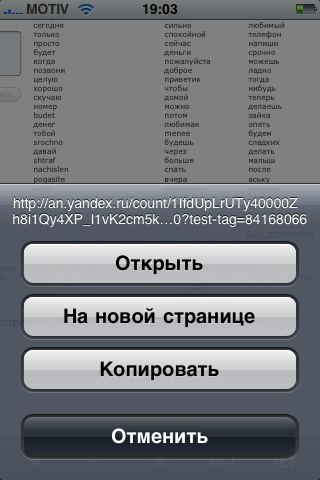
По нажатию на изображение его можно либо сохранить в галерею, либо скопировать. В случае копирования картинку можно будет вставить как картинку в те приложения, которые это поддерживают (на втором скриншоте электронная почта, на третьем - Twitter-клиент), либо вставить ссылку на нее в те приложения, куда изображение не ставить (программа Заметки на четвертом скриншоте).
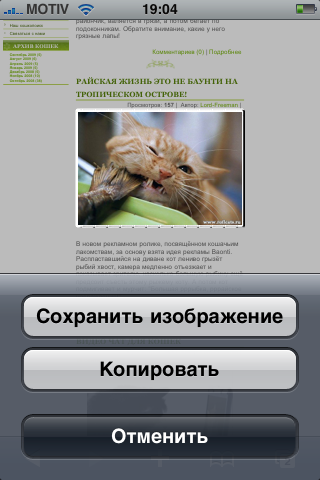
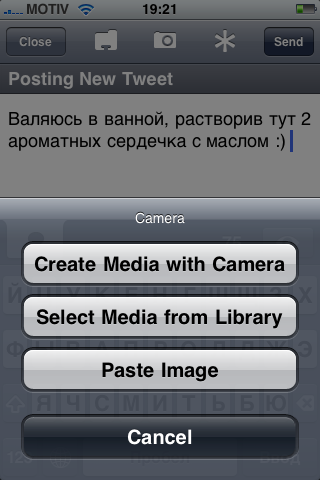
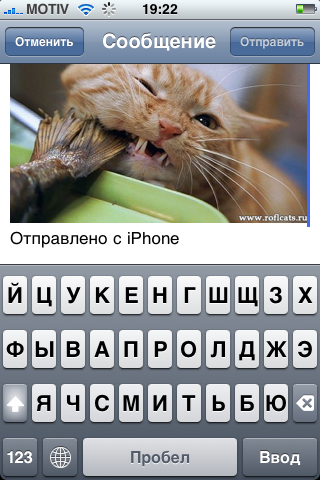
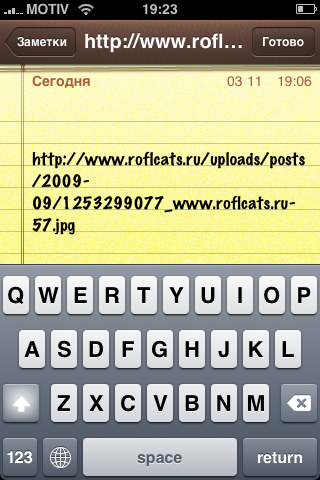
Меню настроек браузера можно найти в общем разделе настроек iPhone. Здесь можно выбрать поисковую машину по умолчанию, прочие опции, а также очистить history, cache и cookies. Настройки достаточно скудные. Жаль, например, что нет никакой возможности отключить загрузку изображений.
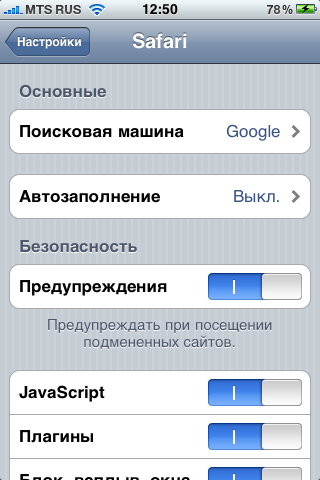
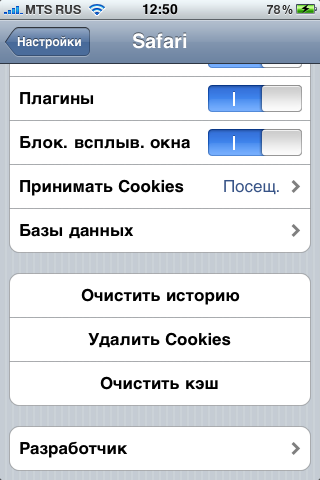
В Safari можно достаточно удобно просматривать RSS-ленты. Правда, для этого используется не встроенная программа, а веб-ридер Mac Reader.
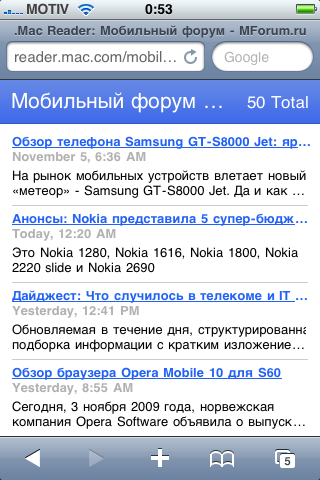
Пожалуй, единственный минус браузера в том, поддержка flash отсутствует и даже не предвидится в ближайшее время.
Полезные советы при работе с Safari на iPhone:
- Если вам нужно вернуться к началу страницы, не мучайтесь с прокруткой. Просто кликните пальцем по верхней панели с часами.
- Если вам лень вводить домен после имени сайта (.com, .ru), просто нажмите Go после ввода имени сайта. Если поисковиком по умолчанию установлен "гугл", он быстро и незаметно поможет вам и сам подставит нужный домен. Конечно, это работает только с более-менее крупными и известными сайтами, все Google знать не может, хотя старается :)
- Если вы хотите увидеть полный URL ссылки или открыть ссылку в новом окне, просто нажмите на нее и удерживайте палец.
- Если вам хочется сохранить, скопировать или открыть новой вкладке изображение, также удерживайте на нем палец.
- Если видите на странице номер телефона, кликните по нему и iPhone предложит совершить вызов.
- Подробности
- 13.11.2009 21:46
Голосовое управление
Голосовое управление
В iPhone 3GS появилось долгожданное голосовое управление. Работает оно только для звонков и для управления музыкой. Если хотите с кем-то поговорить, скажите "Позвонить (или "набрать"), Петя" или же сказать конкретно "Номер (или "позвонить", "набрать", 555-666". Если у одного контакта несколько номеров – домашний, мобильный, рабочий – то iPhone предложит варианты для уточнения. Чтобы трубка не задавала лишних вопросов, говорите сразу, допустим, "Набрать Петя Мобильный".
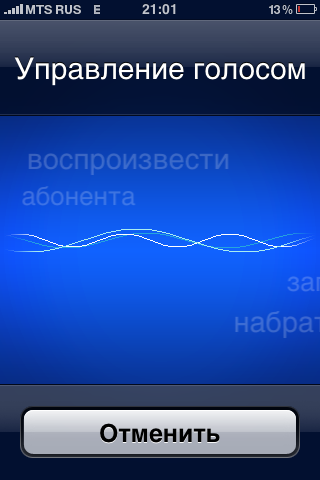
Для управления музыкой существует намного больше голосовых команд. "Воспроизвести (Пуск, Запустить, Включить)" – начинается воспроизведение с первой песни, либо с паузы (если она стояла на музыке, видео). По сути эта команда - аналог нажатия кнопки на гарнитуре. К этой команде можно добавить уточняющие: "Альбом, Артист, Плейлист, Композитор". Например, "Включить плейлист Рок".
"Пауза (Приостановить), Следующая песня, Предыдущая песня" – тут все очевидно.
"Перемешать, Функция Shuffle, В случайном порядке" – включается Shuffle.
"Genius, Функция Genius или Воспроизвести ещё подобных песен" (причем, говорить нужно не "джениус", а именно "гениус") - включается составление плейлиста на основе играющей в данной момент песни.
"Какая это песня, Как называется эта песня, Кто певец, Какая музыка звучит, Кто исполнитель этой песни" – получите очевидный ответ от телефона.
Чтобы iPhone вас понял, произносите слова максимально четко и понятно, делайте между ними паузы. С короткими словами телефон справляется более-менее, чем длиннее команда - тем больше процент ошибок. Причем, голосовое управление заточено под определенный язык. Например, если выбран русский, то iPhone будет нормально вас понимать, запуская композиции наших исполнителей. Но вот команду на смешанном языке "Воспроизвести альбом Music and Lyrics" трубке распознать будет очень и очень сложно. Замечено, что если по умолчанию выбрать английский язык голосовых команд, то телефон будет чуть лучше понимать русские команды и отлично - английские.
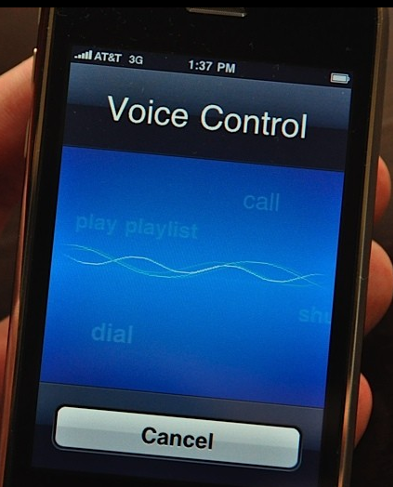
Кстати, кроме русского и английского голосовое управление поддерживается ещё для 19-ти языков. Переключать их можно в настройках, раздел "Управлению речью".
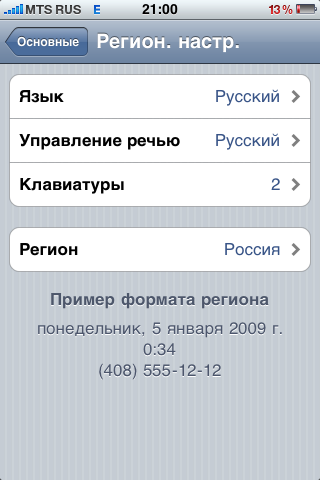
Чтобы запустить голосовое управление, нажмите и 2-3 секунды подержите основную кнопку iPhone 3GS (либо кнопку гарнитуры). По экрану побегут волны (они будут двигаться в зависимости от вашей речи, показывая, что телефон "слышит" вас) и доступные команды. Также на дисплее будут появляться возможные варианты для уточнения запросов.
Если айфон начал набирать не тот номер или включил не ту песню, отмените команду словами "Нет, Не так, Неверно, Не такой". Правда, надо успеть - временной интервал для отмены очень мал.
Поддержка Nike+
Ранее эта технология работала только с плеерами iPod Nano, но ее добавили в список характеристик iPhone 3GS. Естественно, кроме самого айфона, вам понадобятся кроссовки Nike и специальный датчик Nike+. Технология позволяет управлять тренировками и выдавать статистику всех ваших пробежок. Сколько километров вы отбегали, за какое время, сколько калорий потеряли и многое-многое другое.

Всё это записывается на iPhone, синхронизируется со специальным сайтом, вам даются советы, можно ставить разнообразные цели (например, пробежать в этом месяце столько-то) и т.п. Подробнее про Nike+ можно узнать здесь.
Диктофон
Очень простая программка с интересным дизайном. Уровень записи отмечает специальная стрелочка в нижней части экрана. Для старта записи нужно нажать красную кнопку слева. Доступ в список записей - по круглой кнопке справа.
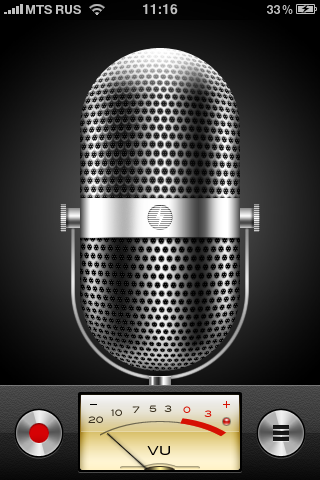
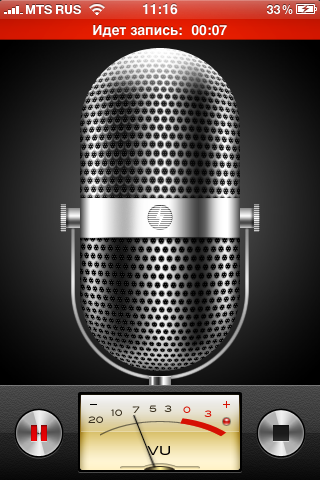
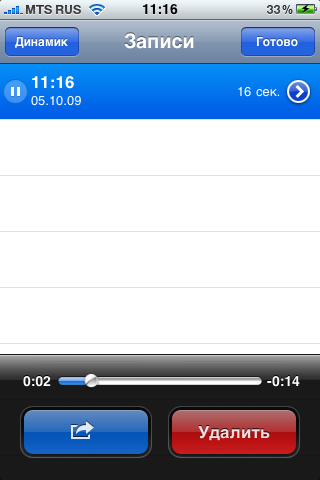
Готовую запись можно отправить по e-mail или MMS. Предварительно ее можно отредактировать (кликнув по синему кружочку справа от названия).

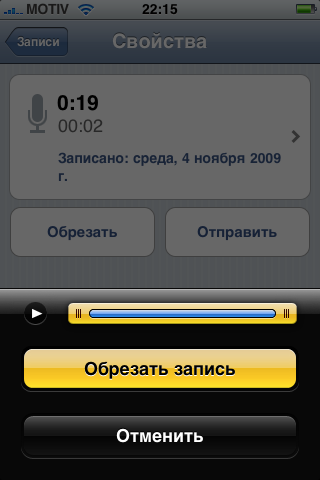
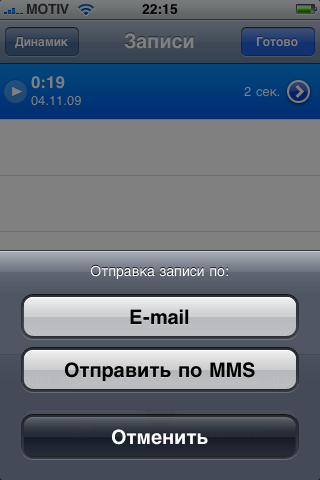
Коммуникации
iPhone 3G поддерживает Bluetooth версии 2.0 с EDR (улучшенное звучание, энергосбережение) и A2DP (профиль для беспроводных стереоганитур). Bluetooth может использоваться только для связи с гарнитурой, передавать файлы с его помощью нельзя. По "синезубу" можно играть в некоторые игры. Правда, для этого надо чтобы оба айфона были 3G или 3GS, в первом iPhone bluetooth так и оставили максимально ограниченным.
Для синхронизации с компьютером используется USB-кабель, который посоединяется к специальному разъему на торце аппарата.
iPhone 3GS также поддерживает WiFi 802.11b/g. Работа с WiFi реализована просто и удобно. Телефон запоминает сети и без лишних запросов и «беганий» по меню подключается к ним вновь, лишь оказавшись в зоне их действия. Допустим, в случае с Symbian OS, придя домой, надо всегда «искать» домашнюю WiFi-сеть и подключаться к ней. Либо запускать какое-то требующее интернета приложение (почтовый клиент, браузер) и в выскакивающей менюшке выбирать соединение. Айфон же не задает лишних вопросов.
Apple iPhone может периодически сканировать пространство на наличие WiFi-сетей и при обнаружении выдавать вам специальную менюшку. Впрочем, эта опция негативно влияет на срок службы телефона от одной зарядки. Поиск сетей лучше отключить в настройках (пункт "Подтверд. подключ.").