Встроенные приложения
- Подробности
Встроенные приложения
Их в iPhone не так много, но есть все необходимое.
Мобильный интернет (Safari)
Большая гордость iPhone - встроенный браузер Safari, перекочевавший прямо из OS X. Это действительно полноценный интернет-браузер, открывающий страницы "как на компьютере". Сегодня большинство телефонов в списках спецификаций особо отмечают "полноценные браузеры". Да, они способны открывать HTML-страницы и отображать их без проблем. Но во-первых, что разглядишь на маленьких экранчиках? Да и, во-вторых, даже если экран большой (тачфонов сейчас все больше) на первый план выходит удобство использования браузера. Лично я еще не видела более удобного мобильного браузера, чем Safari в iPhone. Его единственный минус - отсутствие поддержки flash.
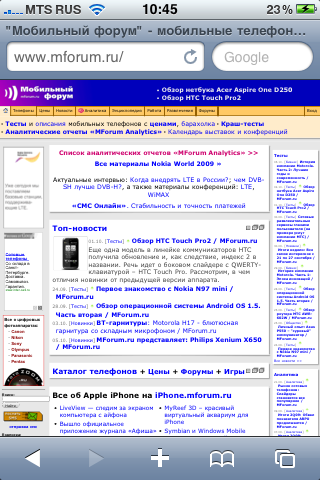
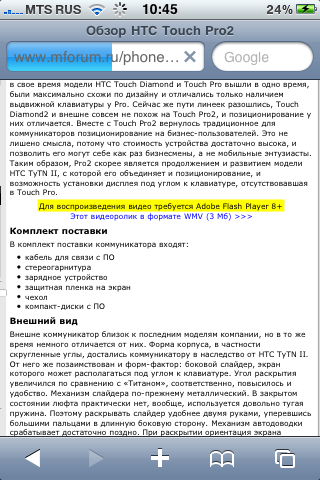
Чем же Safari так удобен? Навигацией. Изначально страница открывается почти полностью, но в уменьшенном виде. Вы можете выбирать, увеличивать и уменьшать, приближать и отдалять ее фрагменты. Например, достаточно дважды кликнуть по изображению и оно автоматически "подберется" под размер вашего экрана, вы сможете рассмотреть его крупнее. То же и с текстом - двойной клик и текст, отформатированный по ширине экрана, появляется перед вами. Все равно мелко? Дисплей можно перевернуть, изображение тоже автоматически повернется - теперь по ширине войдет больше текста и большее изображение.

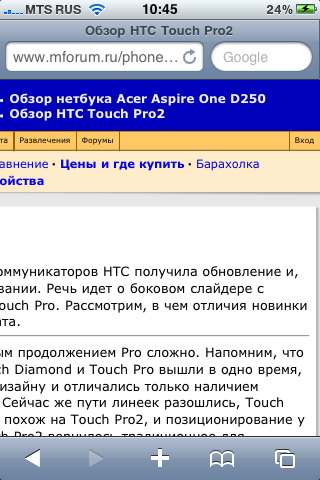
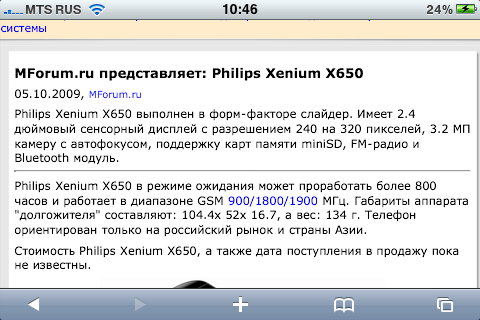
В Safari можно открыть одновременно не более 8 страниц. Переключаться между ними достаточно удобно, нажав на "квадратики" в нижнем правом углу. Открывать ссылки в новой странице можно долгим нажатием по ссылке. Телефон запоминает посоедние открыте вкладки и восстанавливает их при запуске браузера даже после перезагрузки. Иконка "книжки" позволяет открыть закладки (там же содержится история посещений).
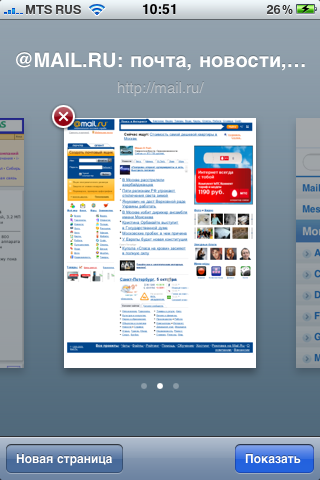
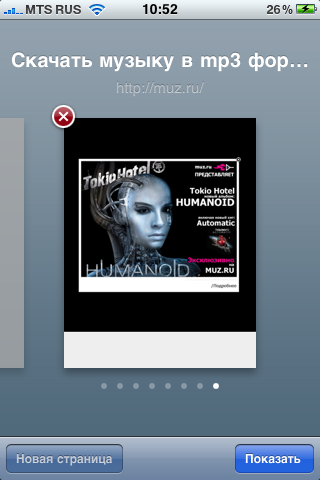
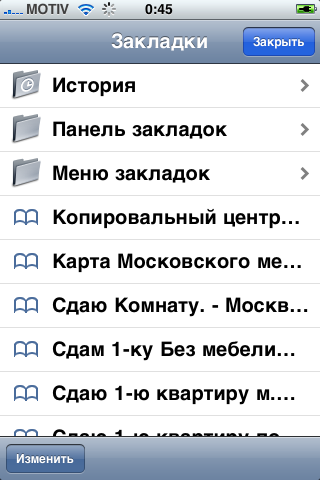
Иконка "плюсик" добавляет страницу в закладки, отправить по почте, либо поместить на рабочий стол. Последнее особенно интересно - вы сможете запускать любимые сайты как обычные приложения, для них даже создадутся подходящие симпатичные иконки.
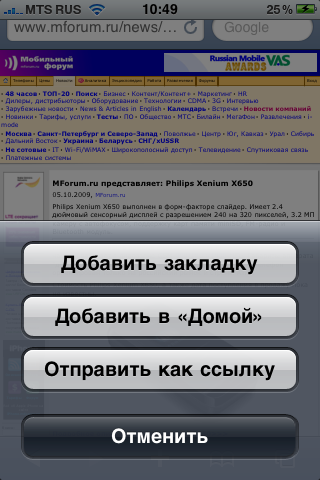
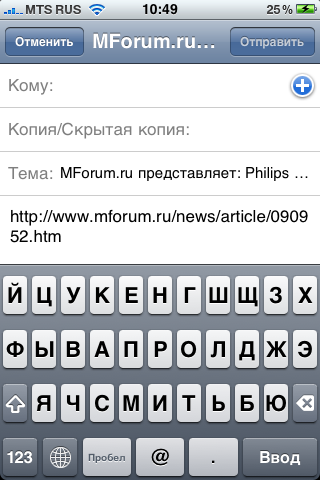
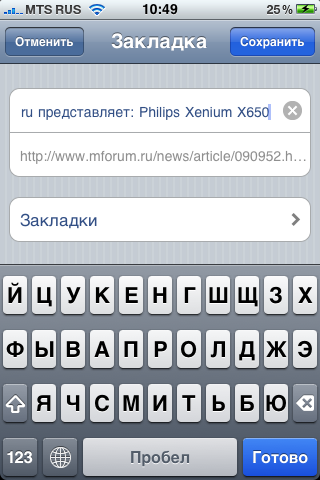
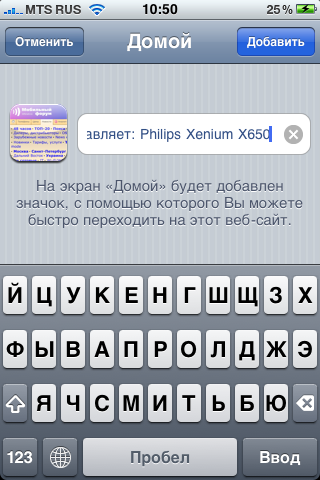
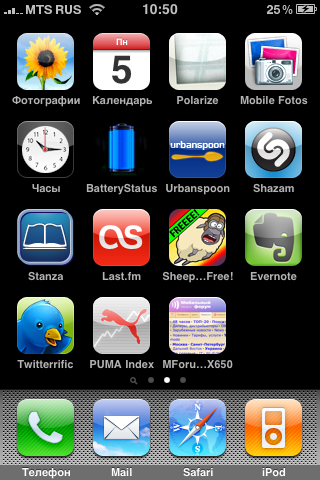
В верхней части окна браузера два поля ввода - для адреса (в нем также иконка обновить/остановить загрузку) и для поиска. Удобную поисковую систему можно выбрать в настройках телефона, по умолчанию это Google.
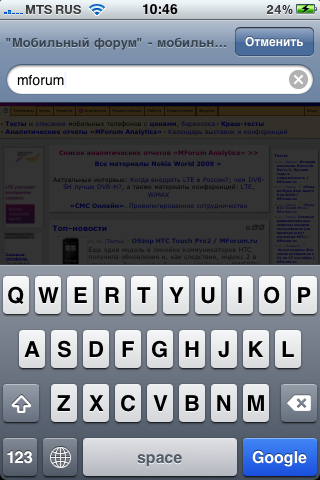
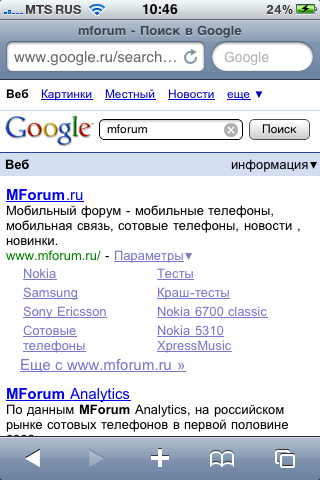
Еще одна мелкая, но приятная "фича" Safari, - оформление ввода имени и пароля на сайтах, которые эту информацию запрашивают. Окно для ввода имени максимально увеличивается. Причем, браузер сам понимает, сколько полей надо заполнить (порой бывает больше, чем просто имя и пароль). Ввели ник? Жмите на кнопку "далее" и вас тут же перекинут к полю ввода пароля. Не надо ничего искать на странице. Это удобно, если учесть, что клавиатура занимает почти половину экрана (а в ландшафтном режиме и практически весь экран). Также очень красиво оформлены и прокручиваются в мобильном Safari списки. Другое проявление заботы о пользователе - если вам нужно ввести где-то номер телефона (или другую числовую информацию), браузер это чаще всего понимает и вместо обычной клавиатуры выдает цифровую с большими кнопками, как в телефоне.
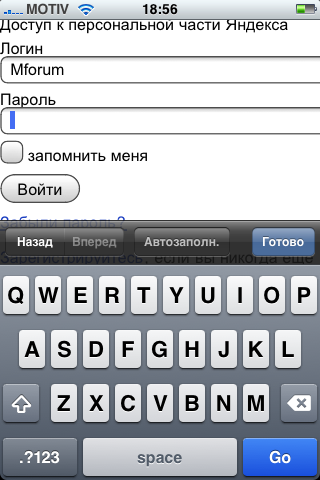
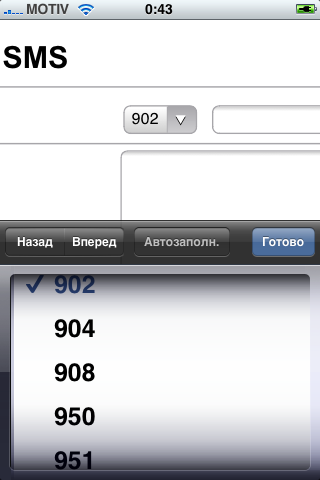
Safari умеет запоминать введенные в формы данные, посещенные адреса и подсказывает их окончание при вводе url. Приятно также, что браузер синхронизируется с вашим Safari на компьютере автоматически при подключении iPhone к iTunes. Таким образом, у вас в телефоне оказываются все ваши закладки и журнал посещаемых сайтов. К сожалению, с другими браузерами айфон синхронизироваться не умеет. При особом желании с помощью специальной программы всегда можно перенести ваши закладки из Internet Explorer, Firefox или Opera в Safari.
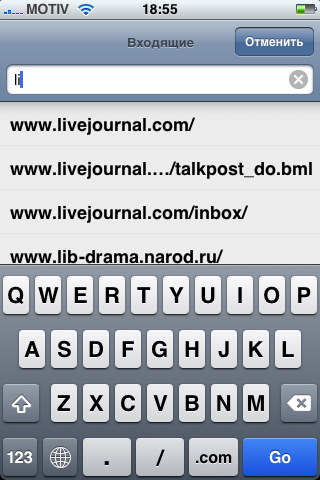
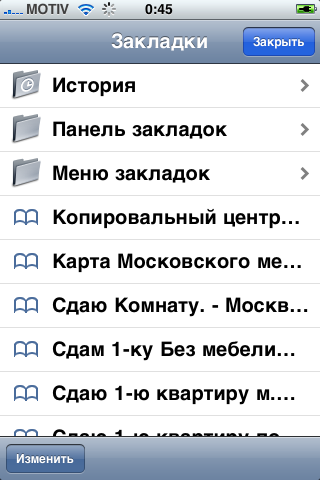
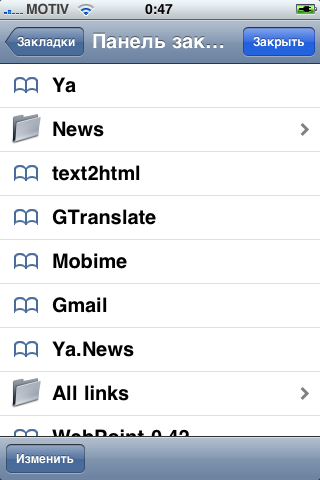
По нажатию на ссылку ее можно скопировать, открыть в новом окне. Если ссылка является картинкой, появится пункт копирования изображения.
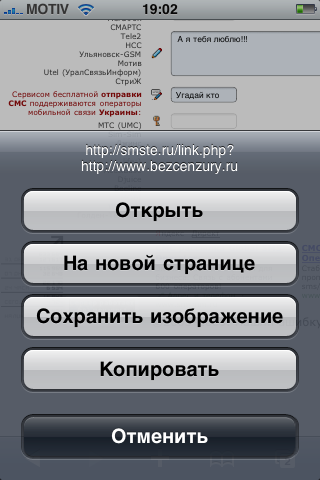
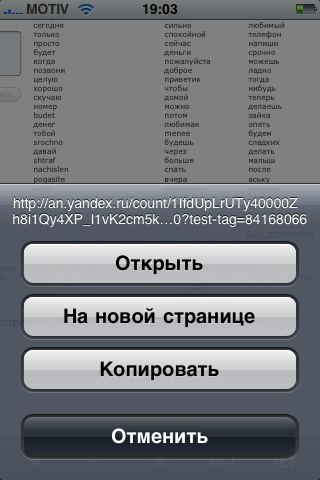
По нажатию на изображение его можно либо сохранить в галерею, либо скопировать. В случае копирования картинку можно будет вставить как картинку в те приложения, которые это поддерживают (на втором скриншоте электронная почта, на третьем - Twitter-клиент), либо вставить ссылку на нее в те приложения, куда изображение не ставить (программа Заметки на четвертом скриншоте).
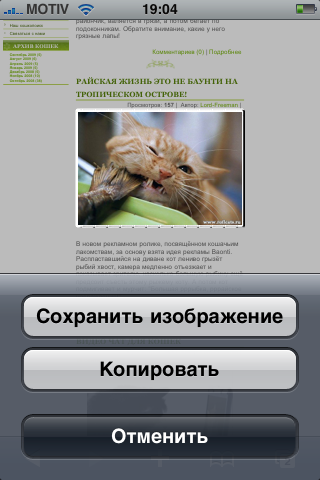
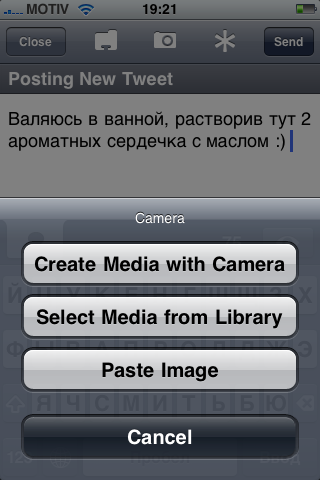
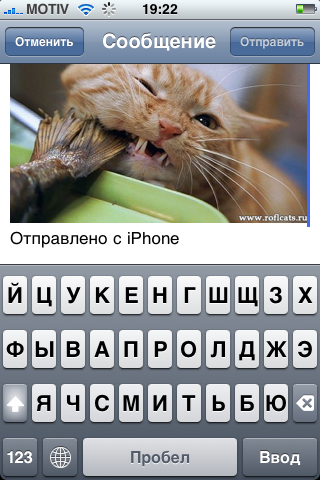
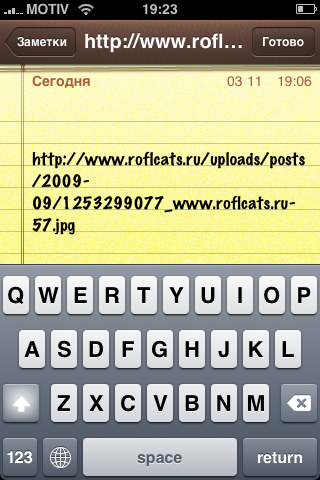
Меню настроек браузера можно найти в общем разделе настроек iPhone. Здесь можно выбрать поисковую машину по умолчанию, прочие опции, а также очистить history, cache и cookies. Настройки достаточно скудные. Жаль, например, что нет никакой возможности отключить загрузку изображений.
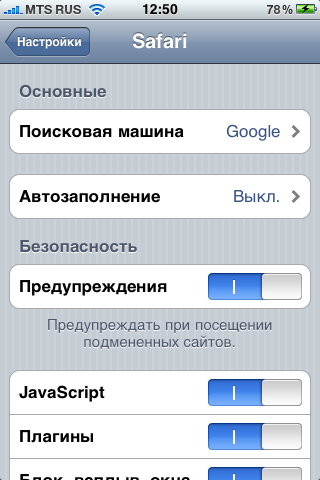
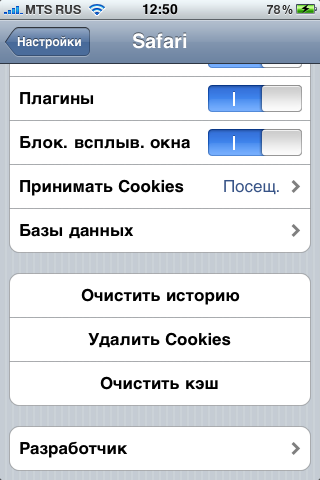
В Safari можно достаточно удобно просматривать RSS-ленты. Правда, для этого используется не встроенная программа, а веб-ридер Mac Reader.
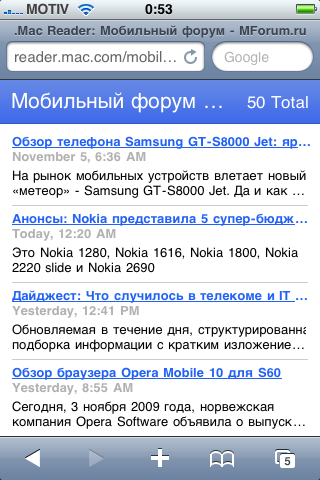
Пожалуй, единственный минус браузера в том, поддержка flash отсутствует и даже не предвидится в ближайшее время.
Полезные советы при работе с Safari на iPhone:
- Если вам нужно вернуться к началу страницы, не мучайтесь с прокруткой. Просто кликните пальцем по верхней панели с часами.
- Если вам лень вводить домен после имени сайта (.com, .ru), просто нажмите Go после ввода имени сайта. Если поисковиком по умолчанию установлен "гугл", он быстро и незаметно поможет вам и сам подставит нужный домен. Конечно, это работает только с более-менее крупными и известными сайтами, все Google знать не может, хотя старается :)
- Если вы хотите увидеть полный URL ссылки или открыть ссылку в новом окне, просто нажмите на нее и удерживайте палец.
- Если вам хочется сохранить, скопировать или открыть новой вкладке изображение, также удерживайте на нем палец.
- Если видите на странице номер телефона, кликните по нему и iPhone предложит совершить вызов.
























