Электронная почта
- Подробности
Электронная почта
Приложение поддерживает изначально несколько популярных почтовых сервисов. Настройка радует своей простотой. Вводишь e-mail адрес, логин и пароль для входа, имя отправителя, которое будет указываться в исходящих сообщениях, программа производит проверку информации (потребуется интернет). И, если все пройдет гладко, - вуаля, вы работаете с вашей почтой! Не надо запоминать и вводить никаких портов, входящих/исходящих серверов.
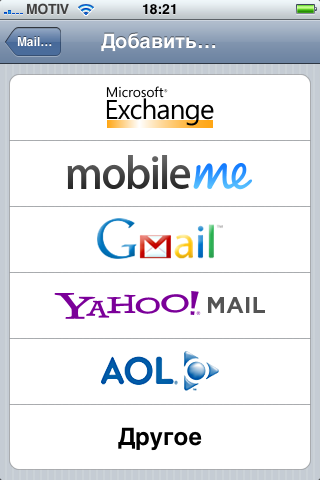
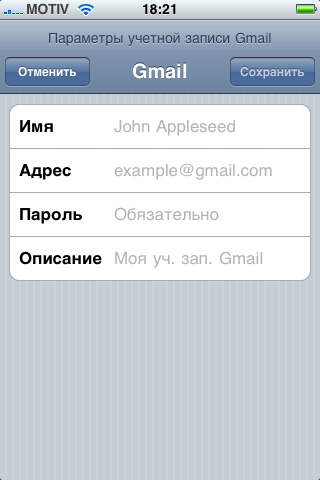
Почтовый клиент можно запустить, кликнув по иконке Mail. Вы сразу же попадете в папку "входящие" и телефон автоматически начнет проверять новую почту. Сначала телефон загрузит заголовки, следом содержимое писем. Это разделение особо заметно при использовании "медленного" интернет-соединения типа GPRS/EDGE.
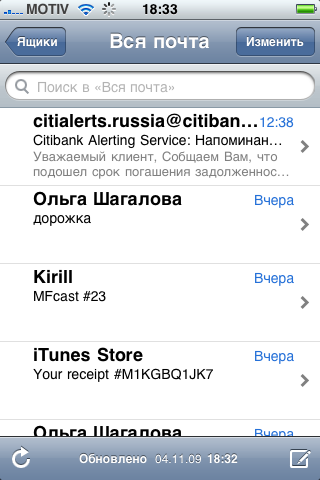
При открытом списке писем слева доступна кнопка "обновить", справа - иконка написания нового письма. Когда открыто какое-либо письмо, то к ним добавляется кнопка переноса в другую папку, удаление и клавиша ответа/пересылки.
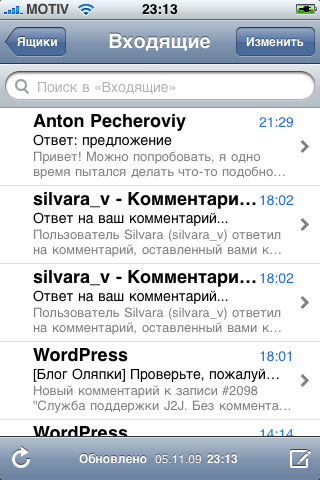
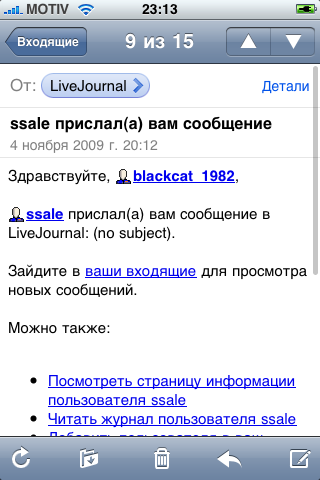
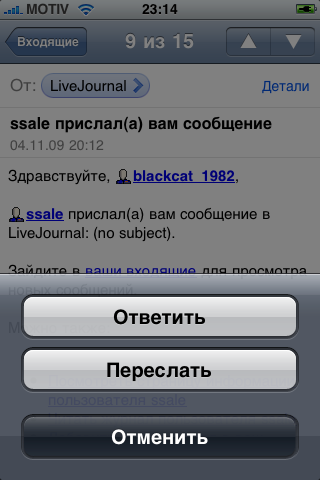
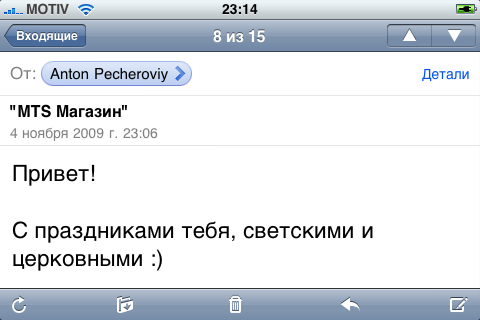
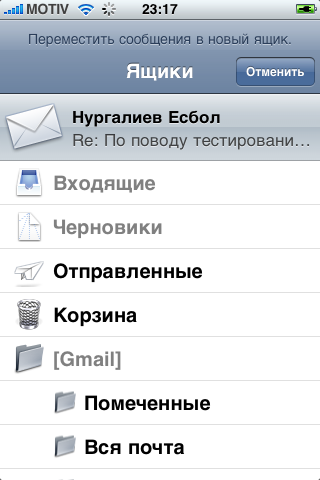
По нажатию на кнопку "Ящики" слева сверху вы попадете в список папок почтового ящика. Здесь есть как стандартные "входящие", "черновики", "отправленные", так и папки, созданные мной в Gmail. В Gmail используется система ярлыков, то есть определенной группе писем я могу присваивать теги (например, "по работе", "учеба", "друзья"). Эти ярлыки и будут представлены в Mail на айфоне отдельными папками. Отдельные папки создадутся и для отмеченных звездочкой писем, и для спама.
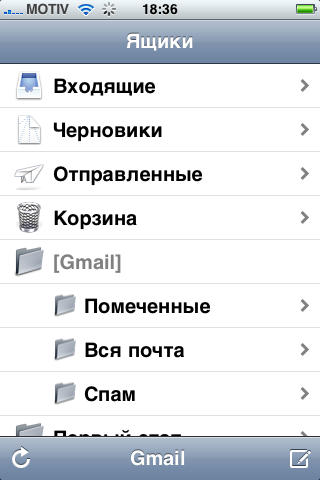
Кстати, о спаме. Никакого встроенного фильтра в почтовой программе iPhone нет. Вам остается только уповать на "защитные силы" вашего e-mail сервера. Либо успевать удалять спам, пока программа еще не успела подгрузить его текст полностью :). Для быстрого выявления нежелательных писем очень помогает предпросмотр текста сообщения.
По нажатию на правую верхнюю кнопку изменить вы получаете доступ к интерфейсу работы с несколькими сообщениями сразу. Вы можете удалить их или переместить в другую папку.
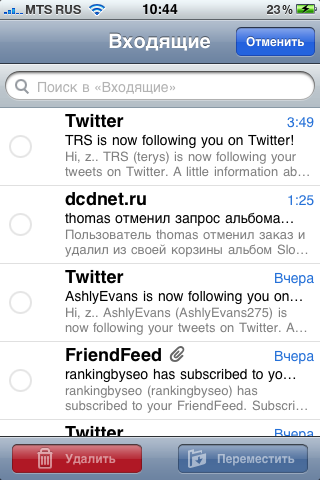
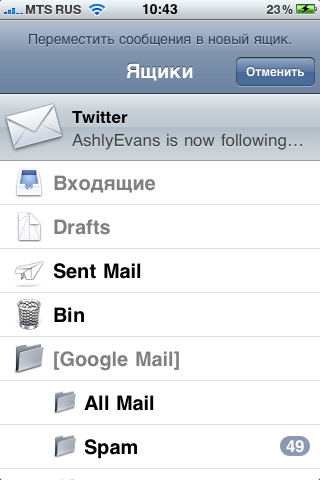
В верхней части списка писем всегда доступно окно поиска.
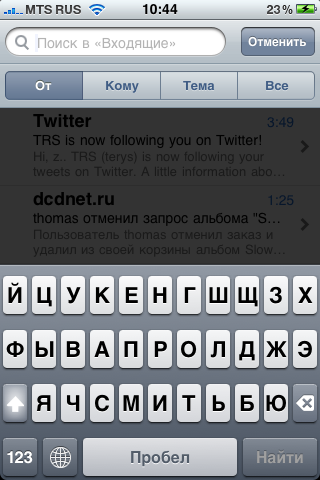
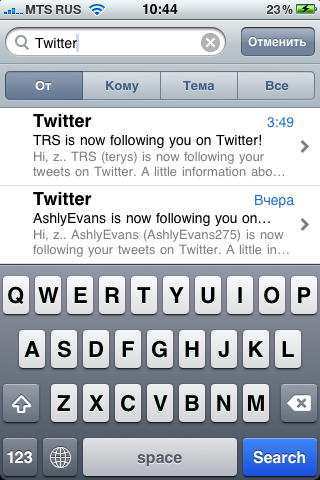
При создании электронного письма можно выбрать несколько адресатов (в том числе, скрытых), при наборе букв автоматически подставляются e-mail тех, кто есть в вашей адресной книге. К электронному письму можно присоединить всего одну картинку. Причем, ее разрешение уменьшится до 800х600 пикселей. Никакой функции "прикрепить" на странице создания нового письма нет. Если вы хотите отправить фото, найдите его в галерее, и отправьте из опций. Кроме того, изображение можно долгим нажатием скопировать в браузере и затем вставить в почту.
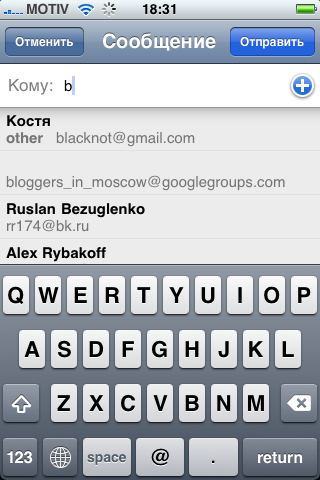
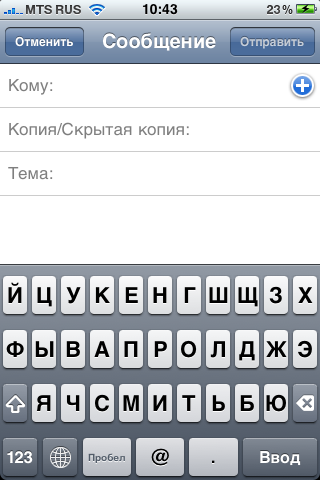
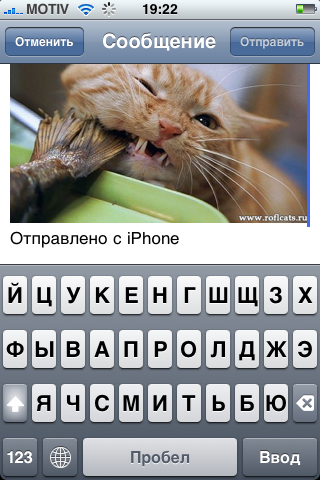
Почтовый клиент поддерживает вложения - открывает изображения любого размера, файлы html, doc, exel, txt, pdf. Фото можно сохранить в галерее.

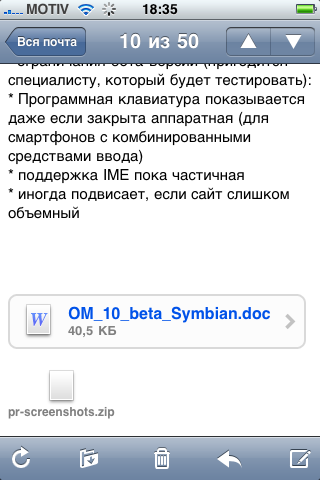
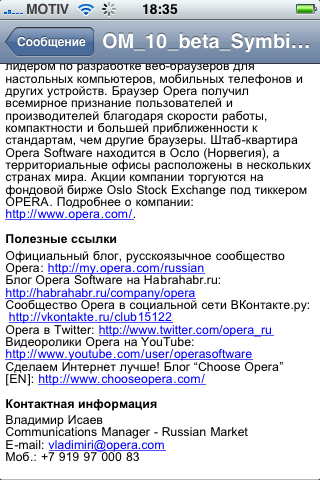
В настройках почты (их также ищите в общих настройках телефона) можно удалить, добавить аккаунт или выбрать аккаунт по умолчанию (их может быть несколько, но одновременно программа умеет работать только с одним). Можно установить период автообновления содержимого почтового ящика (push).
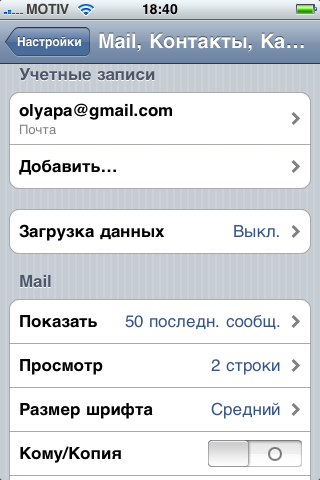
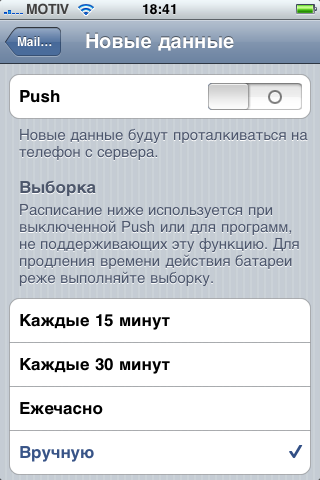
Также можно выбрать, сколько сообщений показывать во входящих по умолчанию (если потребуется увидеть больше, они просто подгрузятся при прокрутке). Можно выбрать и удобный способ отображения списка писем. Например, под именем отправителя и темой можно увидеть до 5 начальных строк текста. В параметрах клиента электронной почты устанавливается и размер шрифта.
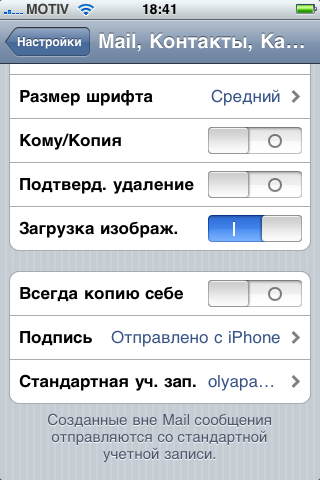
Также можно отредактировать подпись, которая вставляется во все ваши письма. По умолчанию это "Отправлено с iPhone". Кстати, подпись добавляется не при отправке, а "висит" в конце текста при создании нового письма. Поэтому в процессе создания ее всегда можно удалить или отредактировать. К сожалению, настройки "принимать только заголовки" (либо только часть письма до определенного размера) нет.
























